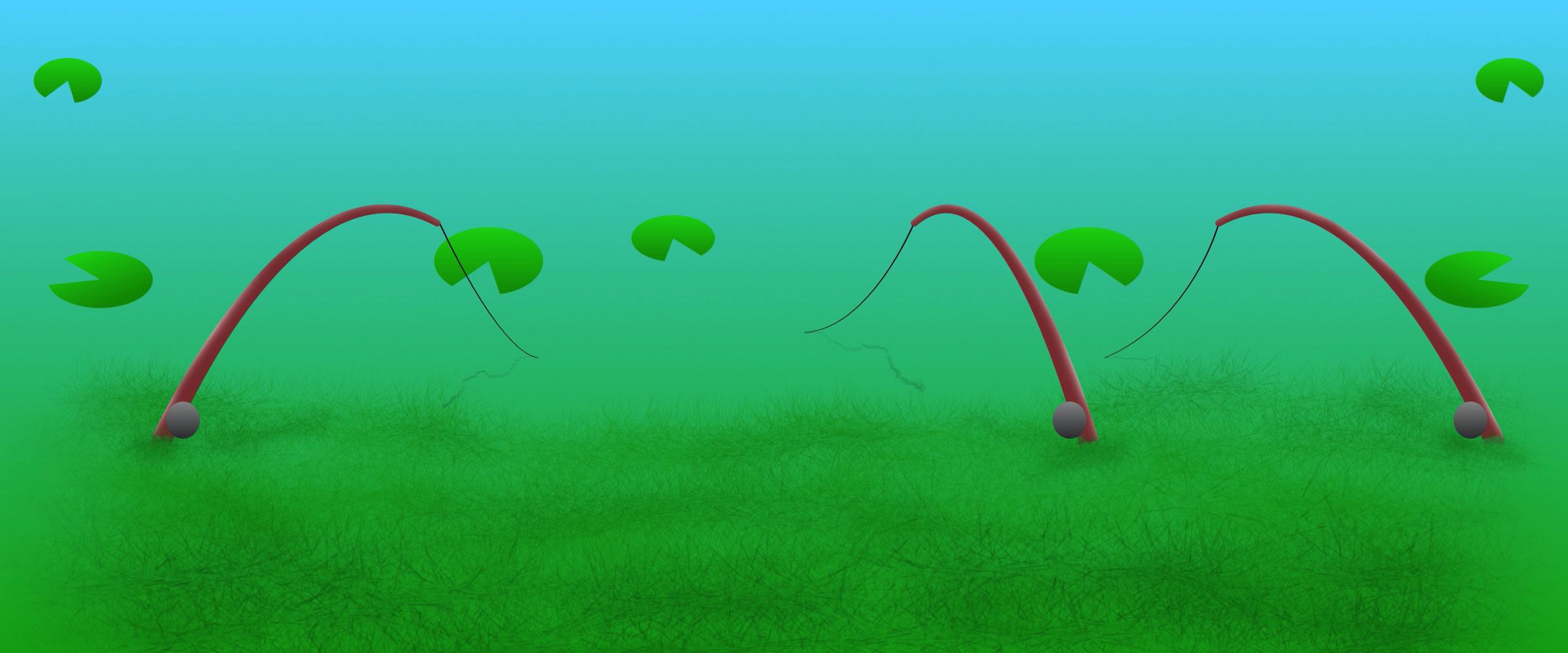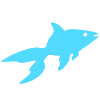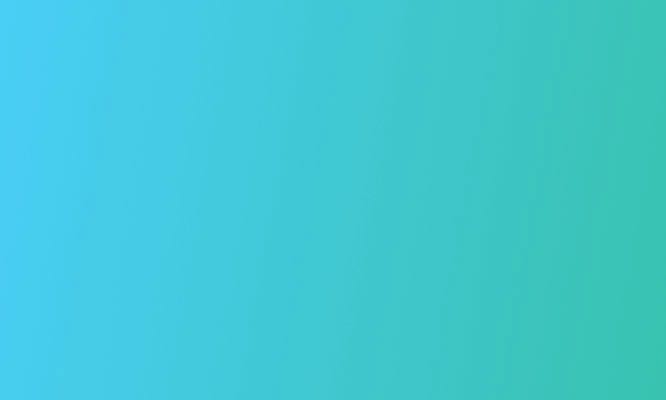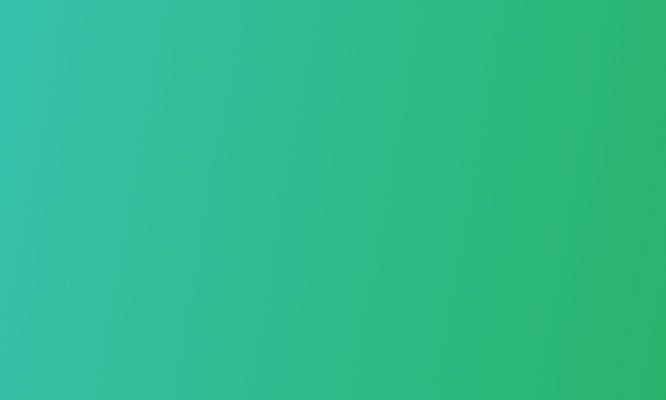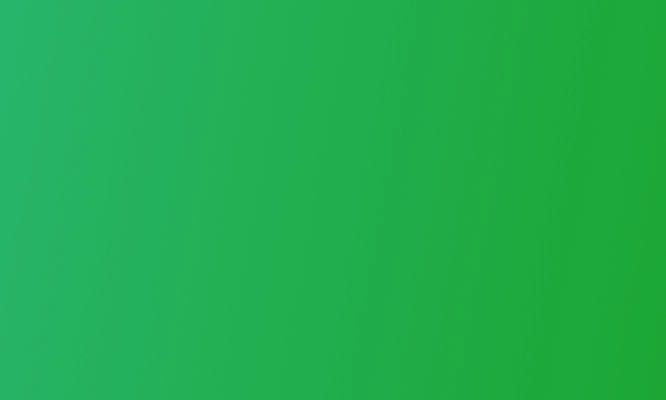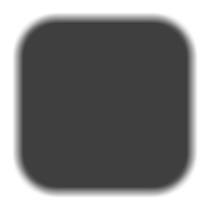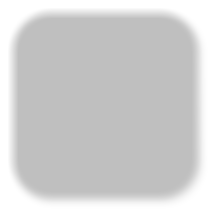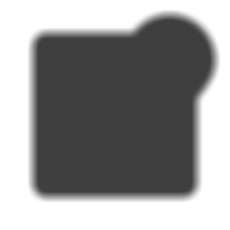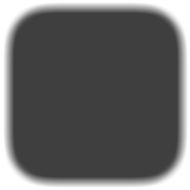Seiten in Goldfish 4
Seiten und Unterseiten sind die Grundlage aller Websites. In Goldfish kannst du diese ganz einfach erzeugen, managen und bearbeiten. Im Folgenden siehst du die grundlegenden Schritte, Tipps und Tricks wie du am besten mit Seiten in Goldfish vorgehst.
Unterseiten erstellen, mobile Seiten verlinken, Seiten verschieben, benennen, Seitenvorlagen nutzen und mehr.
Für Anfänger
Für Fortgeschrittene
Hintergrundbilder positionieren, Textur als Hintergrund, Seiteninformationen für Unterseiten ändern.
Canonical-Tags für mobile Seiten setzen.
Für Profis

Tipps für Anfänger
Startseite und mobile Seite in Goldfish 4
Wenn du ein neues Projekt in Goldfish 4 startest, kannst du direkt eine Startseite für die Desktop- und eine für die mobile Version erstellen. Aktiviere dazu die Option "Seite für Mobilgeräte hinzufügen".
Auf der linken Seitenleiste findest du dann ganz oben deine "Startseite" und deine Startseite für Smartphones ("mobile"). Deine Startseite ist die erste Seite die ein Seitenbesucher sieht, wenn er deine Website (www.URL.de) besucht.
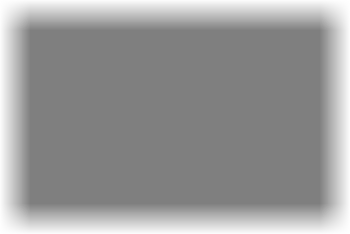
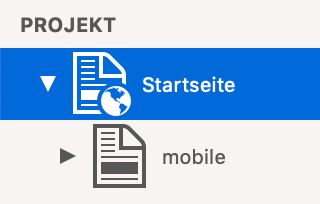
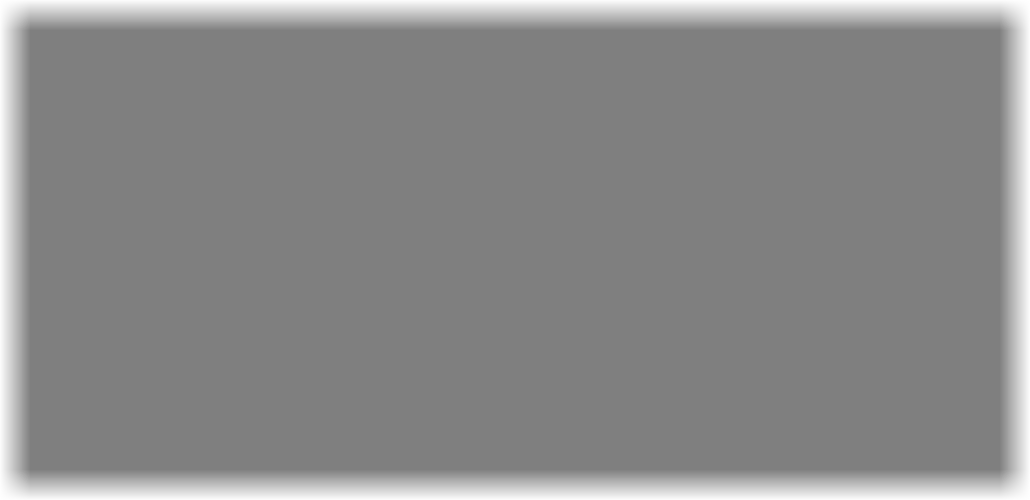
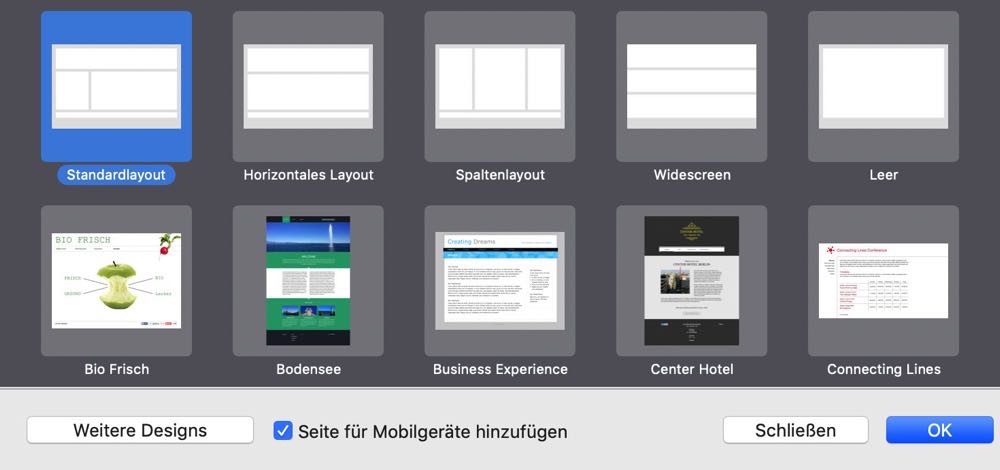
Für Smartphones optimierte Website
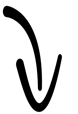
Eine neue Unterseite auf einer Goldfish-Website erstellen
Die meisten Websites bestehen nicht nur aus der Startseite, sondern besitzen mehrere Unterseiten. Unterseiten könnten zum Beispiel eine Kontakt-Seite, eine Leistungs-Seite oder das Impressum sein.
In Goldfish 4 erstellst du eine Unterseite ganz einfach, indem du auf der linken Seitenleiste unten links auf das "+"-Symbol klickst und die Option "Seite hinzufügen" auswählst.
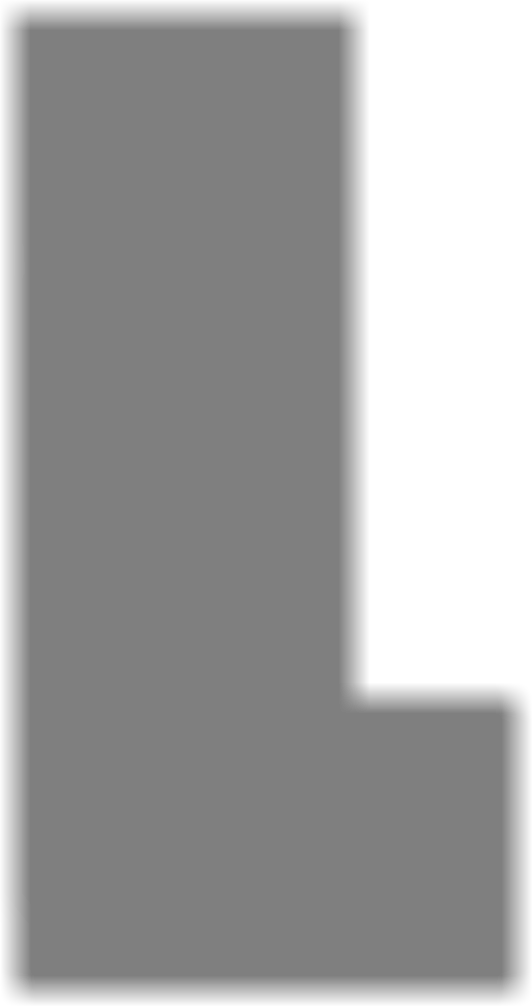
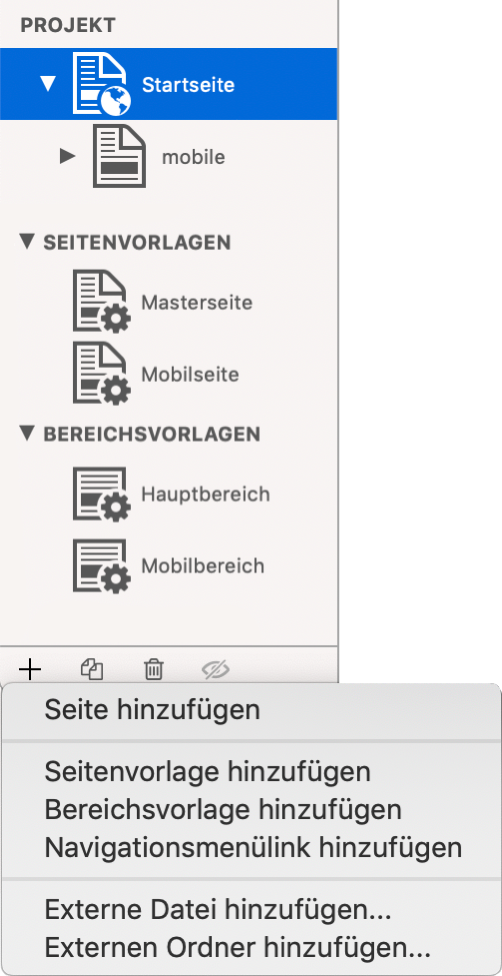
Schon an die lokale Suche gedacht?
Einträge auf bis zu 75 Kartendiensten, Branchenbüchern
und Navigationsgeräten
inkl. Pflege, Schutz vor Manipulation und kostenlosen
Updates - Ihre Geschäftsinfos immer und überall aktuell
Deutlich erhöhte Sichtbarkeit - bei Google weiter oben stehen
inkl. persönlichem Service, Hilfe bei Beschreibungen uvm.



ab
10€ mtl.
zzgl. MwSt.
auch als White
Lable Lösung für Website-Kunden
Weiterverkauf an Ihre Kunden möglich. Sprechen Sie uns darauf an.
Seiten verschieben und ordnen
Damit du in deinem Goldfish-Projekt jederzeit den Überblick behältst, kannst du deine Unterseiten einfach verschieben und ordnen. Ziehe sie einfach mit der Maus in der linken Seitenleiste nach oben oder unten. Es hat für deine Website keine Auswirkung, in welcher Reihenfolge deine Unterseiten in Goldfish angeordnet sind.
Wenn du eine Seite über eine andere ziehst, erstellst du in Goldfish einen "Ordner". So kannst du zum Beispiel die Seiten "Massage" und "Sauna" unter der Seite "Leistungen" zusammenfassen. Ordner machen dein Goldfish-Projekt übersichtlich, haben aber auch eine Auswirkung auf deine Seite. So lassen sich damit Untermenüs erstellen, außerdem sind sie in deiner URL zu erkennen (www.URL.de/Leistungen/Massage)
Seiten sortieren
www.URL.de/Leistungen.html
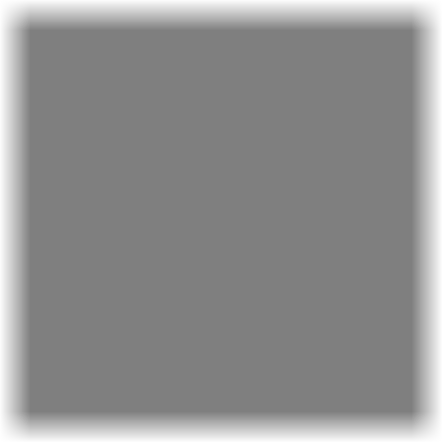
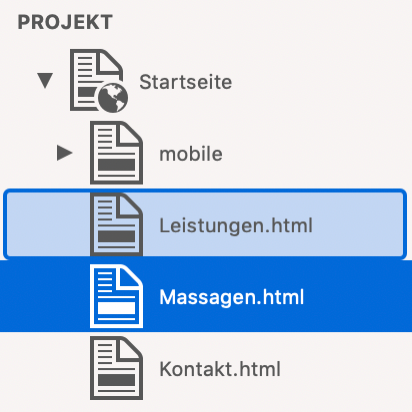
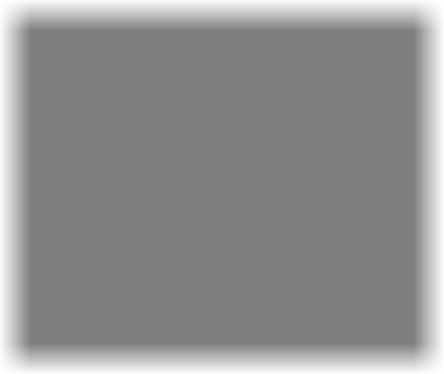
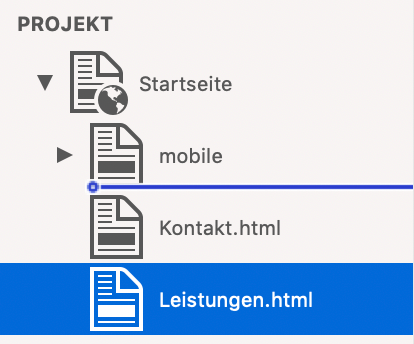
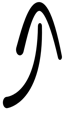
Seiten gruppieren
www.URL.de/Leistungen/Massagen.html

Seiten mit einem Seitentitel und mehr benennen
Damit deine Besucher und Google wissen, worum es auf deiner Unterseite geht, solltest du deinen Seiten stets einen Namen geben. Diesen trägst du neben "Titel" auf der rechten Seitenleiste an. Im Browser wird der Seitentitel später ganz oben angezeigt.
Wenn du ein Menü nutzt, musst du deiner Unterseite einen Menütitel verpassen, damit sie in das Menü aufgenommen wird. Aktiviere dazu einfach die Option "Menütitel" und gib deiner Seiten einen Namen wie "Leistungen" oder "Kontakt".
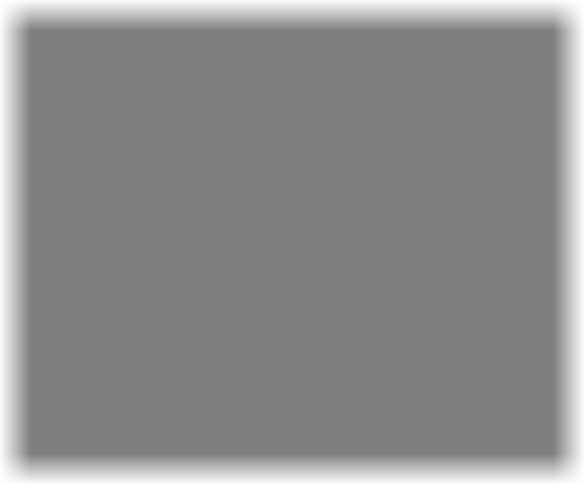
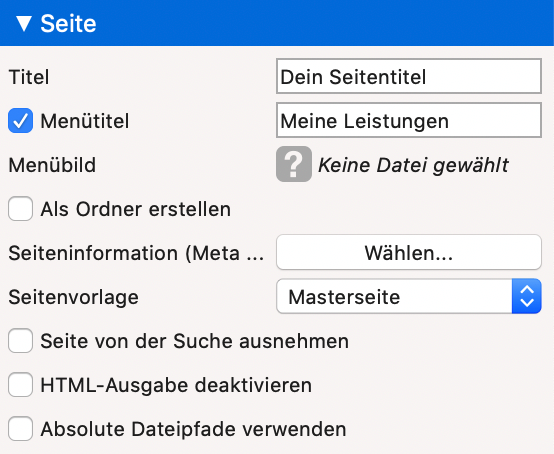
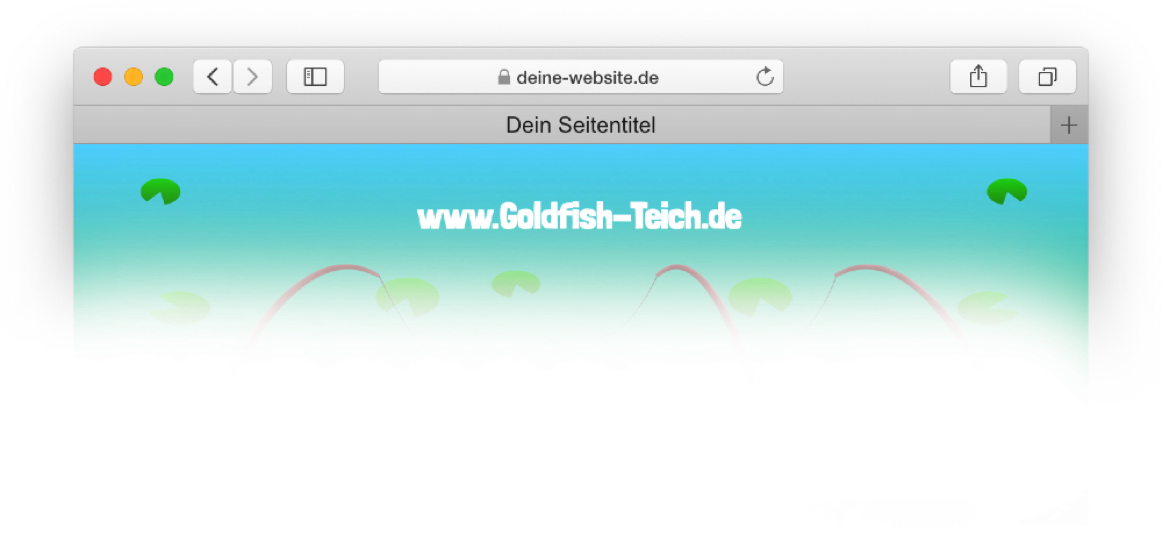
Masterseite: Seitenvorlagen in Goldfish nutzen und bearbeiten
In Goldfish gibt es einige Tricks, mit denen du viel Zeit sparen kannst, Seitenvorlagen sind einer davon. Mit Seitenvorlagen kannst du deine Seiten zentral verwalten und etwa die Seitenbreite oder die Hintergrundfarbe für alle Seiten deiner Website einstellen.
Standardmäßig erstellt Goldfish die Seitenvorlagen "Masterseite" und "Mobilseite". Diese bearbeitest du auf der linken Seitenleiste unter dem Punkt "Seitenvorlagen". Hier kannst du bei Bedarf auch neue Seitenvorlagen erstellen.
Welche Seitenvorlage deine Unterseite nutzt, kannst du auf der rechten Seitenleiste neben dem Punkt "Seitenvorlage" einstellen. Änderst du in einer Seitenvorlage die Hintergrundfarbe oder die Seitenbreite, übernimmt Goldfish diese Änderungen auf allen Seiten, die diese Seitenvorlage nutzen.
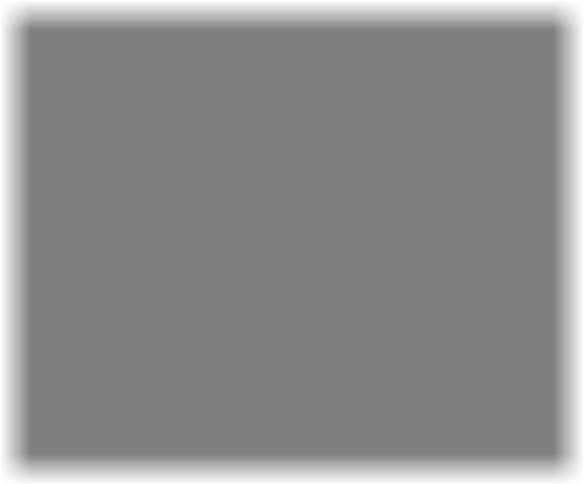
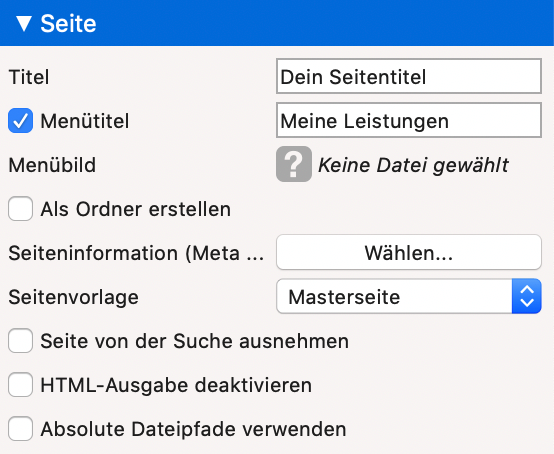
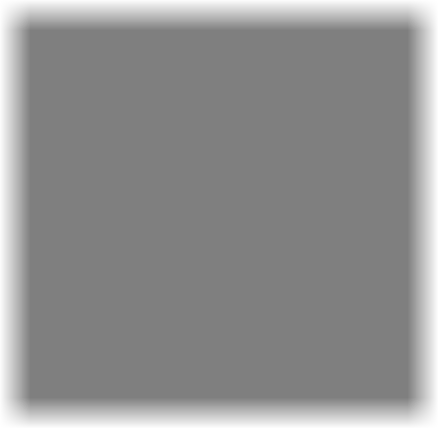
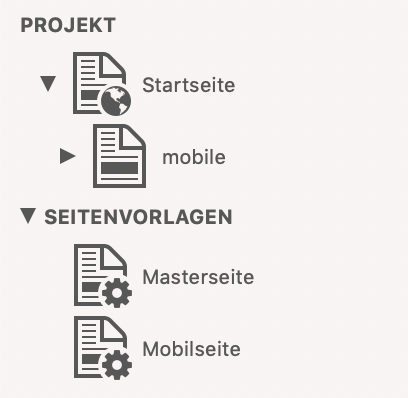
Rand und Breite der Website
in Goldfish 4 festlegen
In Goldfish 4 musst du jeder Website eine feste Breite geben. Standardmäßig verwendet Goldfish eine Breite von 1000 Pixeln für die normale und 500 Pixel für die mobile Seite. Du kannst deine Breita aber individuell anpassen. Mehr als 1200 Pixel bzw. 600 Pixel bei der mobilen Seite solltest du aber nicht wählen.
Die Seitenbreite änderst du einfach auf der rechten Seitenleiste neben "Seitenbreite (min)". Steht bei dir neben "Seitenvorlage" das Wort "Masterseite", musst du die Breite auf der Seitenvorlage "Masterseite" ändern (linke Seitenleiste). Unter der Seitenbreite kannst du auch den Seitenrand ändern, gib hier am Besten überall eine "0" an. Die meisten Websites benötigen keine Ränder.
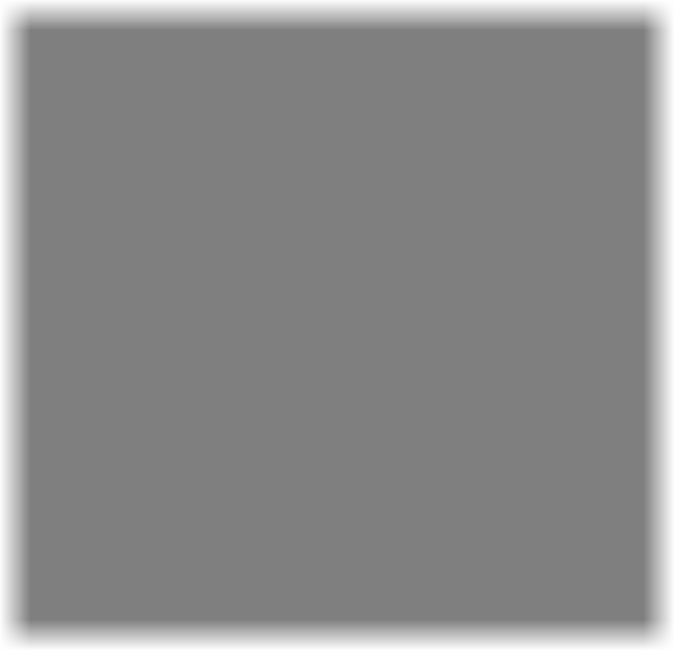
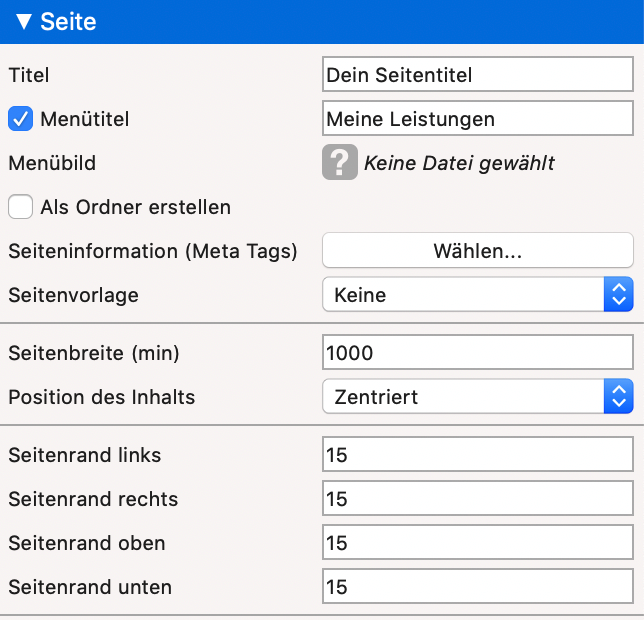
Hintergrundfarbe oder Hintergrundbild einer Seite erstellen
Ebenfalls auf der rechten Seitenleiste kannst du auch eine Hintergrundfarbe, ein Hintergrundbild und sogar ein Hintergrundvideo einrichten. Wähle dazu einfach deine Farbe oder Datei durch einen Klick aus.
Bei der Hintergrundfarbe kannst du kreativ werden, auch eine schwarze Website ist möglich. Natürlich sollten sonst eher dezentere Farbtöne eingesetzt werden, damit der Inhalt wie Texte und Bilder später gut zu sehen sind. Klickst du übrigens direkt auf den Farbkasten, kannst du die Farbe auch ohne Farbcode geziehlt einstellen.
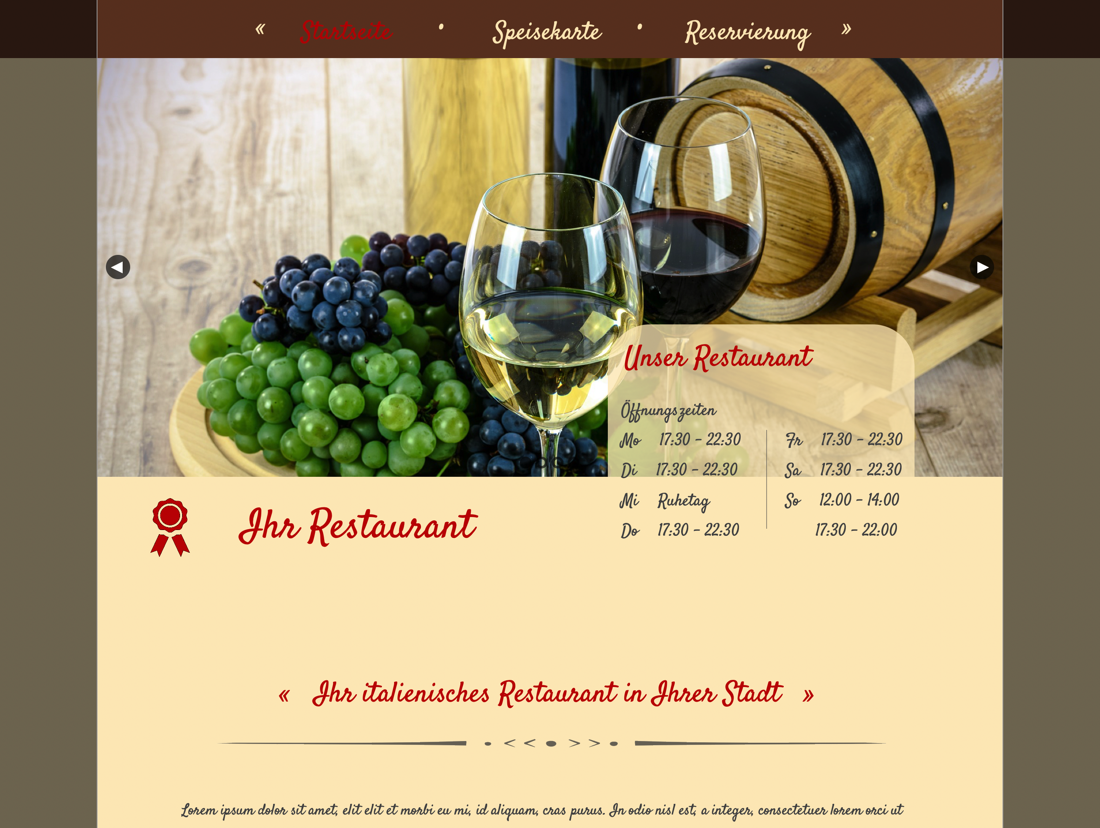
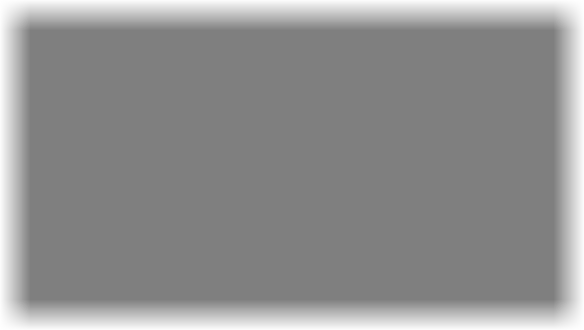
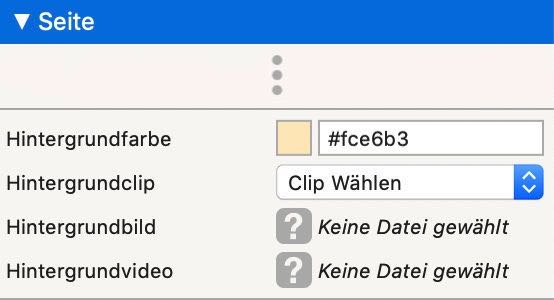
Desktop und mobile Version einer Seite richtig verlinken
In Goldfish 4 muss es für jede Seite eine Desktop- und eine mobile Version geben, responsive Design ist nicht möglich. Erstelle also jede Seite (Startseite, Kontakt, Impressum...) zweimal, einmal mit einer Breite von 1000-1200 (Desktop und Tablet) und einmal in 500-600 (Smartphone). Deine mobilen Seiten packst du am besten in den Ordner "mobile", den Goldfish standardmäßig erstellt.
Damit der Browser je nach Gerät immer die richtige Seite anzeigt, musst du die mobile Versionen richtig verlinken. Gehe dazu z.B. auf deine Startseite und klicke auf der rechten Seitenleiste auf "Weiterleitung". Jetzt wählst du die Bedingung "Gerät ist Smartphone" aus. Mit einem Klick auf "Wählen" erscheint das Link-Fenster. Hier wählst du unter "Interner Link aus Seite" deine mobile Startseite (/mobile/) aus.
Besucht jetzt jemand deine Website mit einem Smartphone, wird er automatisch auf deine mobile Seite weitergeleitet. Jetzt musst du noch eine Weiterleitung in die andere Richtung einrichten. Wähle deine mobile Startseite, klicke wieder auf "Weiterleitung" und wähle als Bedingung "Gerät ist Computer" aus. Oft ist eine zusätzliche Weiterleitung mit "Gerät ist Tablet" sinnvoll, wenn du keine dritte Version deiner Website für Tablets erstellen willst. Im Link-Fenster wählst du nun neben "Interner Link auf Seite" deine Desktop-Version der Startseite ("Startseite") aus.
Jetzt hast du deine mobile Seite richtig verlinkt. Auch Google erkennt die zugehörigen Seiten und erstellt einen canonical Link, listet also die Seiten nicht doppelt. Du musst diesen Vorgang jetzt für jede deiner Unterseiten wiederholen.
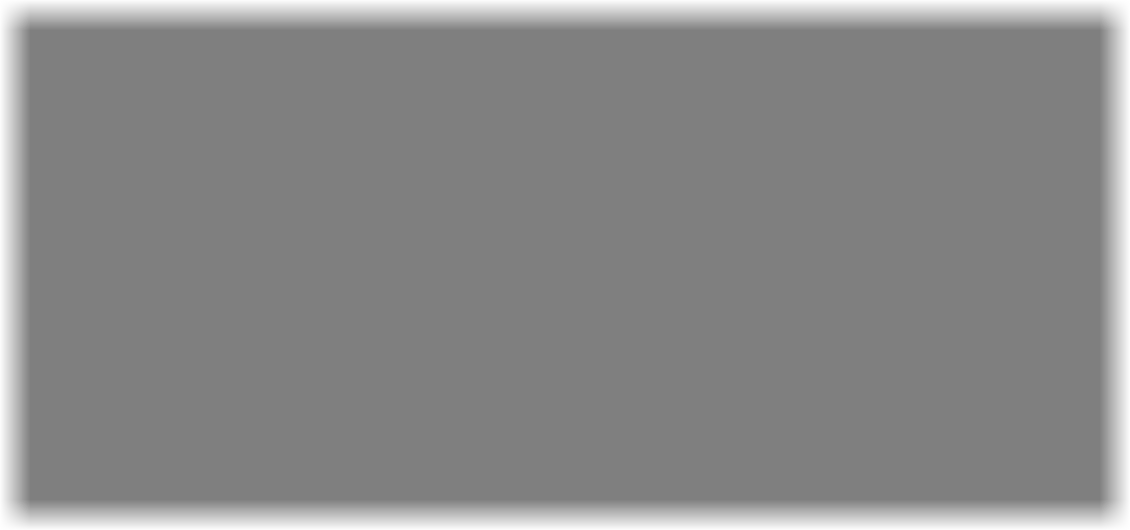
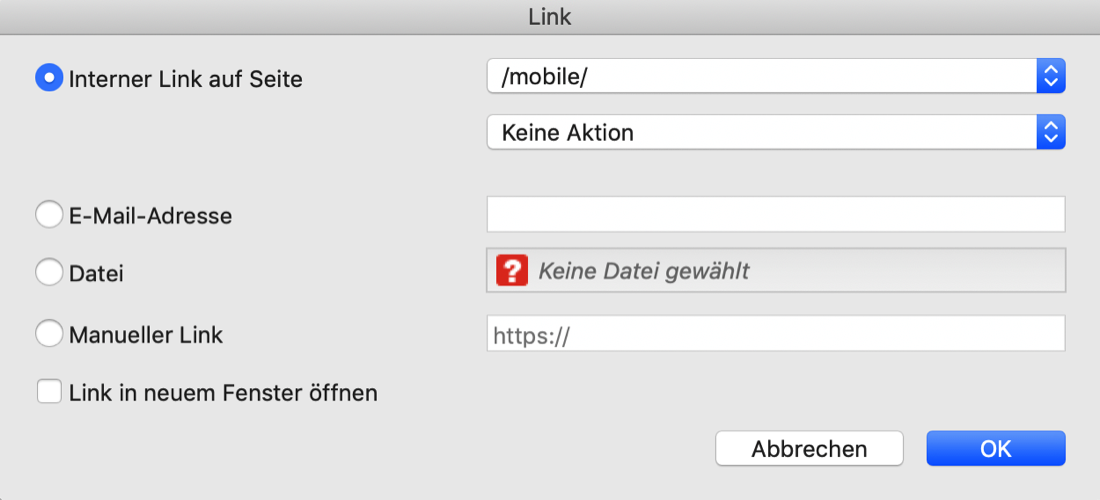
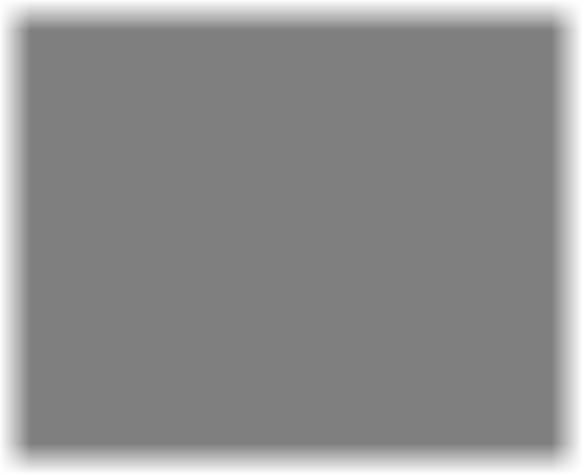
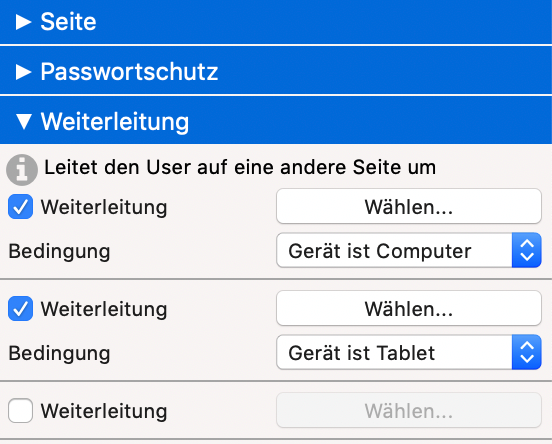
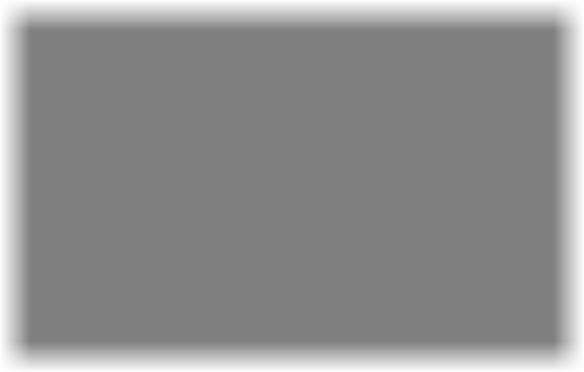
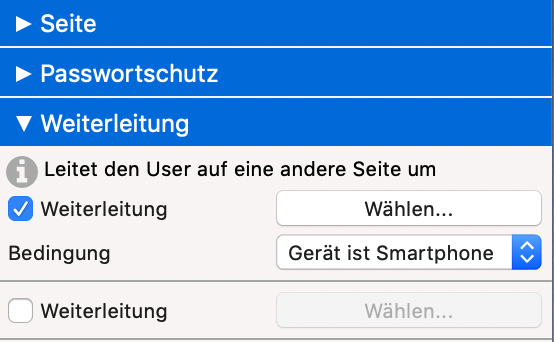
Von Desktop auf mobile Seite weiterleiten
Mobile Seite als Ziel der Weiterleitung festlegen
Von mobiler Seite auf Desktop-Version weiterleiten
Projektinformationen deiner Website in Goldfish eintragen
Um deine Website bei Suchmaschinen wie Google sichtbarer zu machen, solltest du möglichst viele Informationen über deine Website angeben. Klicke dazu einfach auf den Punkt "Projekt" ganz oben auf der linken Seitenleiste.
Auf der sich öffnenten Seite kannst du verschiedene projektweite Einstellungen wie Schriftarten, Cookie-Meldungen und deine Internetadresse angeben. Wichtig sind die Seiteninformationen, klicke neben "Seiteninformation (Meta Tags)" auf "Wählen". Im sich öffnenten Fenster kannst du die Sprache und den Autor deiner Website angeben. Bei "Schlüsselwörter" gibst du deine Keywords wie "Restaurant, Berlin, Schnitzel" und co. ein.
Der "Titel" ist der Text, der Später bei Google als Überschrift (Title) angezeigt wird. Er sollte nicht länger als 65 Zeichen sein, weil er sonst bei Google durch "..." abgeschnitten wird.
Die "Beschreibung" ist der Text, der bei Google unter der Überschrift steht (Description). Er sollte nicht länger als 160 Zeichen sein und die wichtigsten Keywords (Schlüsselwörter) enthalten.
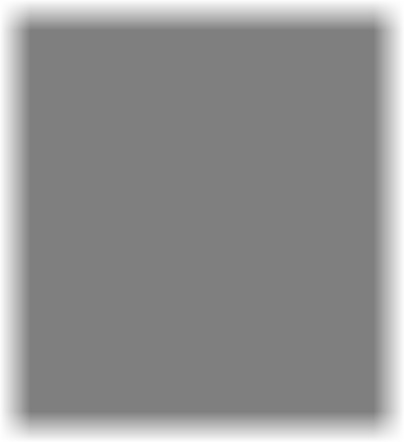
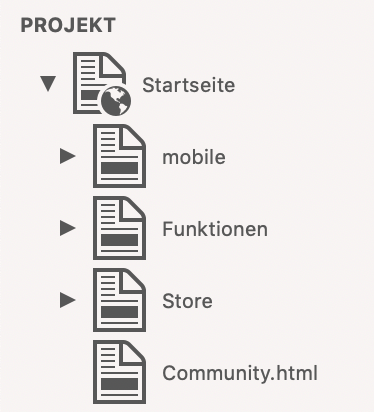
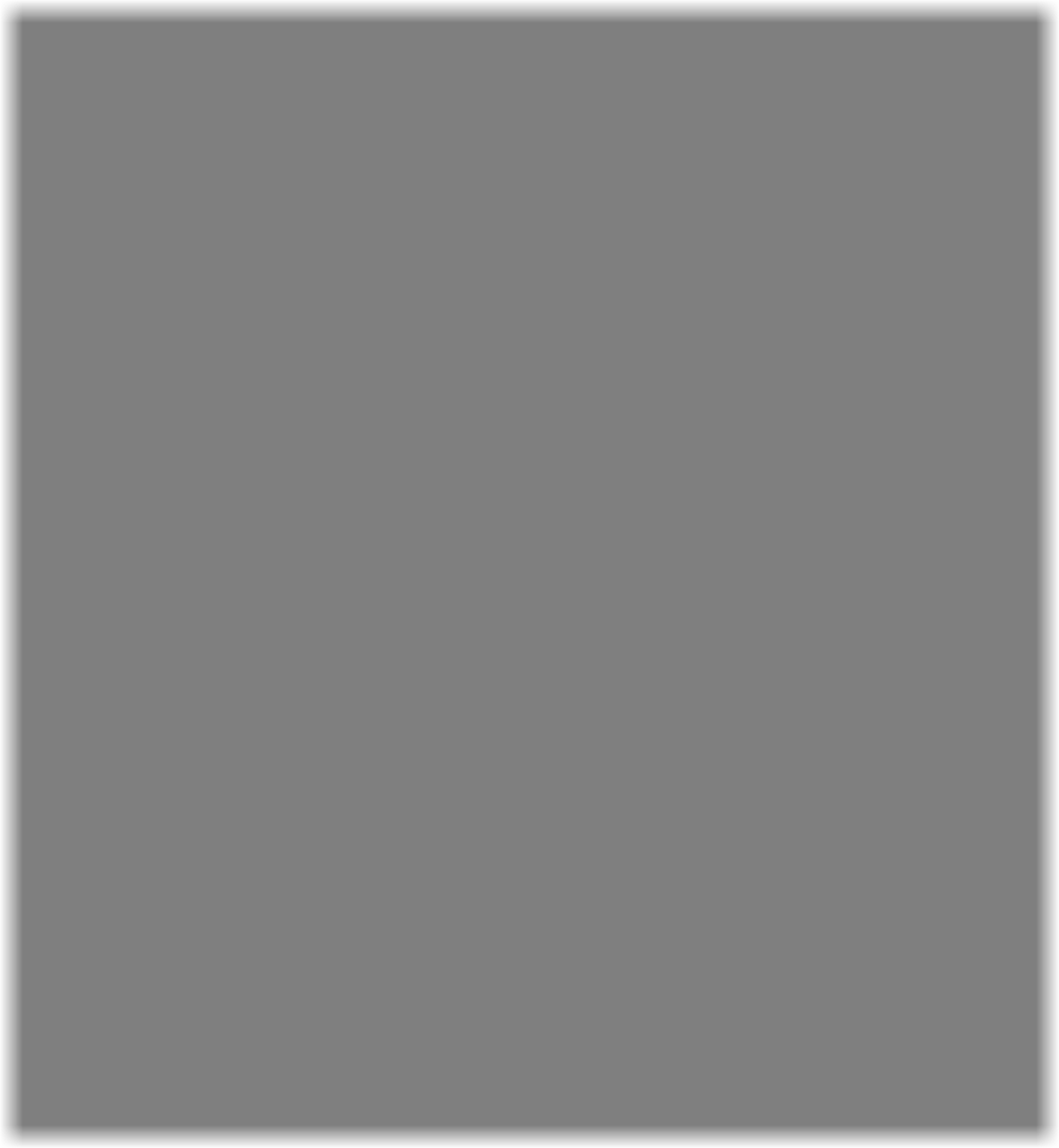
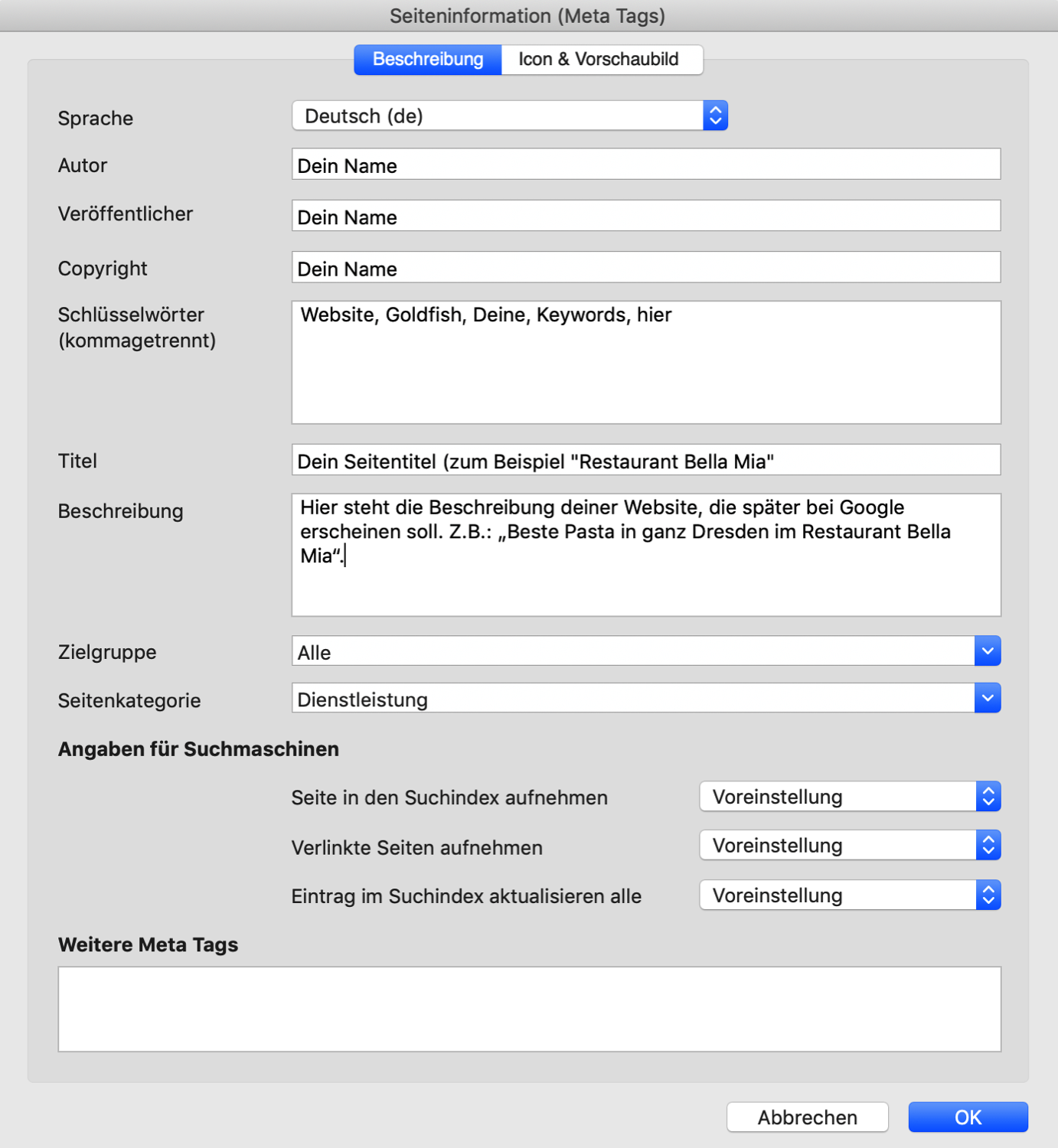
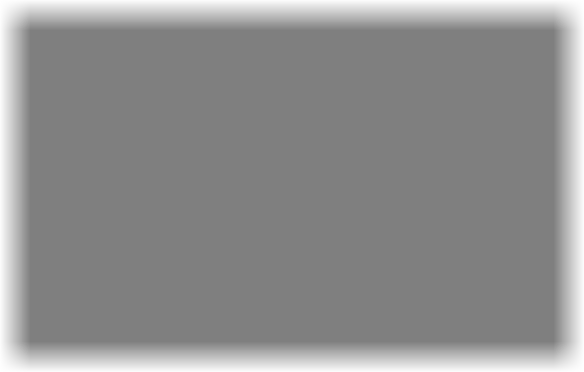
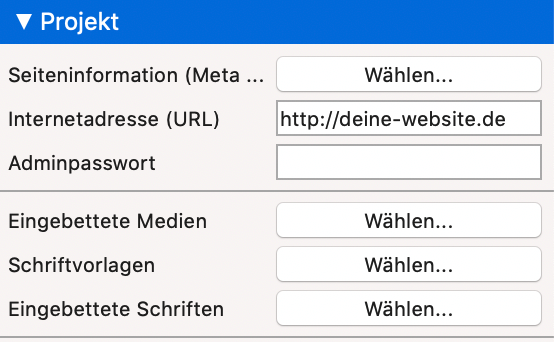
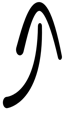
Für Google sind die Texte auf der Website wichtiger als die Schlüsselwörter
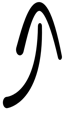
Seitentitel nicht länger als 65 Zeichen
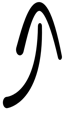
Beschreibung zwischen 120 und 160 Zeichen
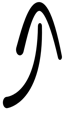
"Voreinstellungen" können beibehalten werden
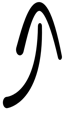
Das Feld solltest du leer lassen
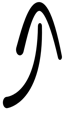


Google-Title (Seitentitel)
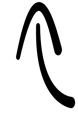
Google-Description (Beschreibung)
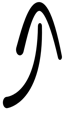
Icon und Vorschaubild für deine Seite angeben
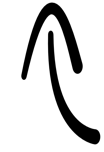
Tipps für Fortgeschrittene
Hintergrundbild oder -video richtig positionieren
In Goldfish 4 kannst du nicht nur Farben, sondern auch Bilder, Clips und sogar Videos als Hintergrund für eine Seite wählen. Klicke dazu einfach auf die Seite oder die Seitenvorlage (zum Beispiel "Masterseite") und dann in der rechten Seitenleiste unter "Hintergrundfarbe" auf "Hintergrundbild" oder "Hintergrundvideo". Wähle dann deine Datei im sich öffnenden Fenster aus.
Tipp: Wenn du hochwertige Hintergrundbilder suchst, kannst du dir die Goldfish Clips ansehen.
Die Hintergrundbilder und -videos kannst du anschließend nach deinen Vorlieben richtig positionieren.
Nicht wiederholen
Dein Bild wird in Originalgröße im Hintergrund angezeigt. Du kannst die Position mit den Einstellungen "Horizontale Position" und "Vertikale Position" ändern und dein Hintergrundbild so zum Beispiel mittig anzeigen.
Wiederholen
Dein Bild wird horizontal und vertikal so oft wiederholt, bis das Browserfenster endet. Diese Option ist zum Beispiel für eine Textur als Hintergrund gut geeignet.
Horizontal wiederholen
Dein Bild wird in Originalgröße angezeigt und wiederholt sich nur horizontal. Das eignet sich in Goldfish 4 zum Beispiel zur Darstellung eines Farb-Verlaufs. Erstell einfach ein schmales Bild mit einem Farb-Verlauf und wiederhole diesen horizontal. Schon erstreckt er sich über die gesamte Seite.
Vertikal wiederholen
Dein Bild wird in Originalgröße angezeigt und wiederholt sich nur vertikal. Mit der Option "Horizontale Position" kannst du bestimmen, ob das Bild links, in der Mitte oder rechts im Seitenbereich angezeigt werden soll.
Füllend beschneiden
Dein Bild wird so vergrößert (oder verkleinert), dass es immer deinen kompletten Seitenhintergrund ausfüllt. Diese Option eignet sich besonders für Titelbilder, großflächige Seitenhintergründe oder Hintergrundvideos.









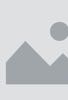
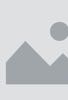




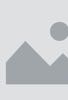


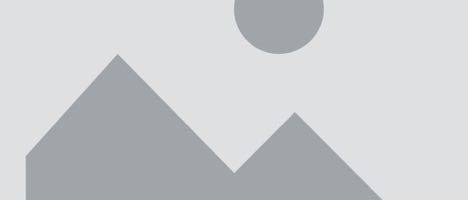
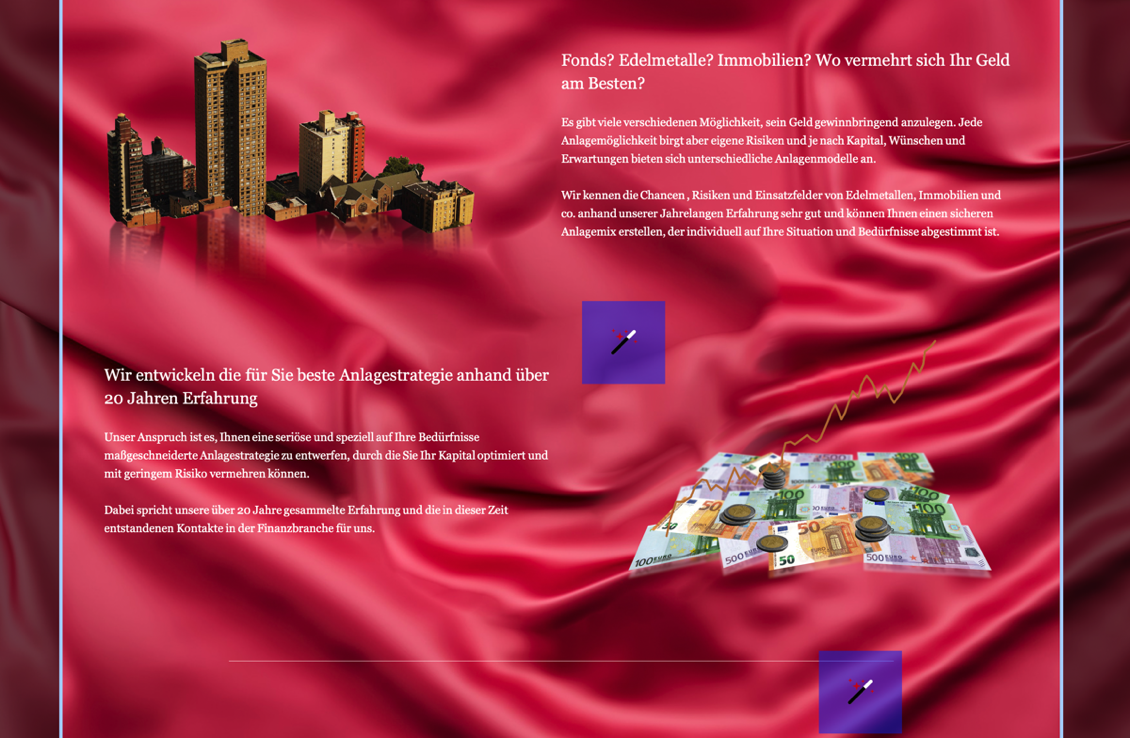
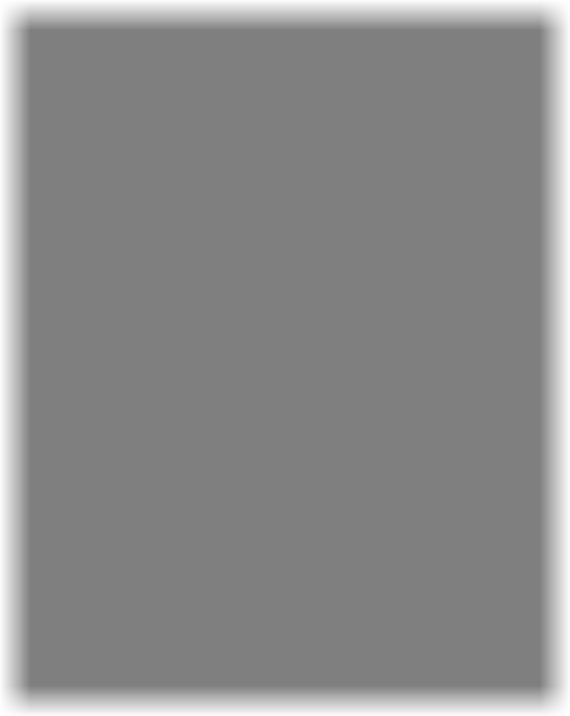
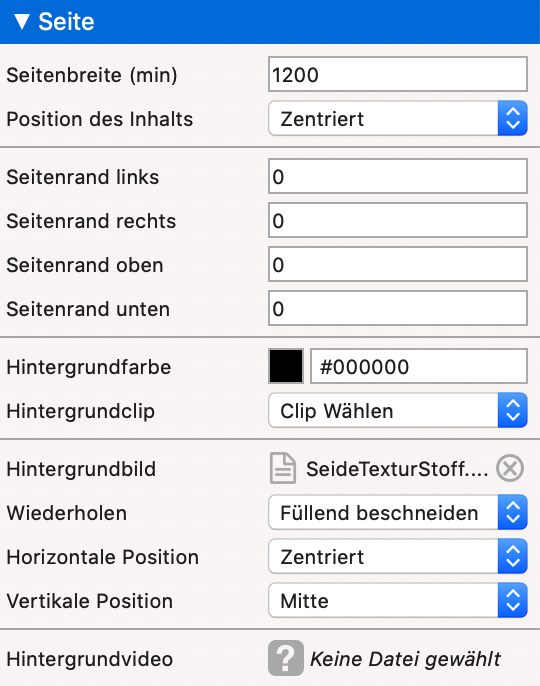
Eine Textur als Hintergrund nutzen
In Goldfish 4 kannst du ganz einfach eine Textur als Hintergrund für eine Website einbauen. Dazu brauchst du nur ein relativ kleines Bild, das sich an allen vier Seiten wiederholt. Mit etwas Geschick und einem Fotobearbeitungsprogramm, kannst du dieses selber herstellen. In einigen Goldfish-Designs sind solche Texturen aber schon enthalten. Je kleiner dein Textur-Bild ist, umso schneller lädt die Seite später.
Wähle deine Textur als Hintergrundbild deiner Website aus und stelle "Wiederholen" als Positionierung ein. Schon füllt deine Textur den kompletten Hintergrund aus. Wie groß deine Textur sein soll, musst du beim Auswählen und Reinladen in Goldfish bestimmen, indem du die Bildgröße reduzierst.






Rasen-Textur
wiederholt sich
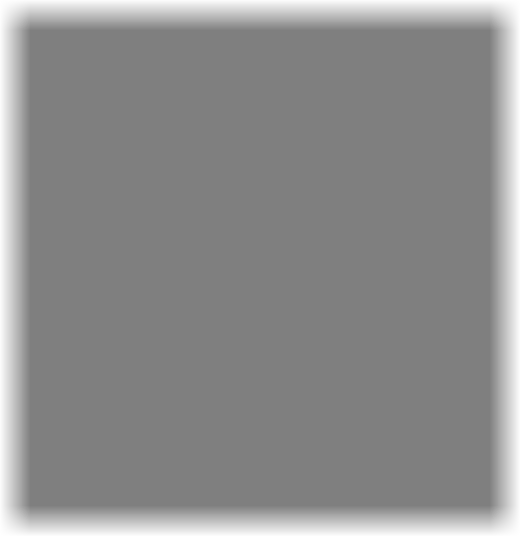
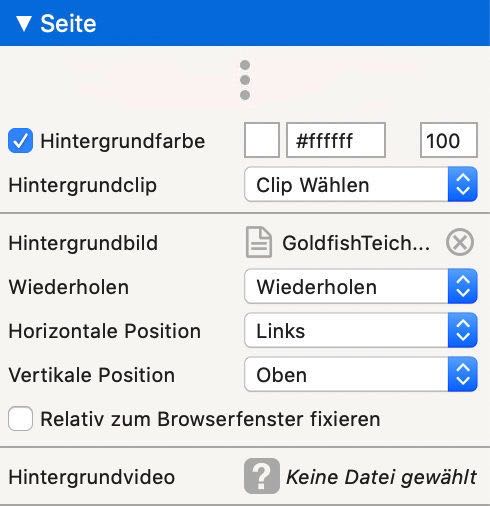
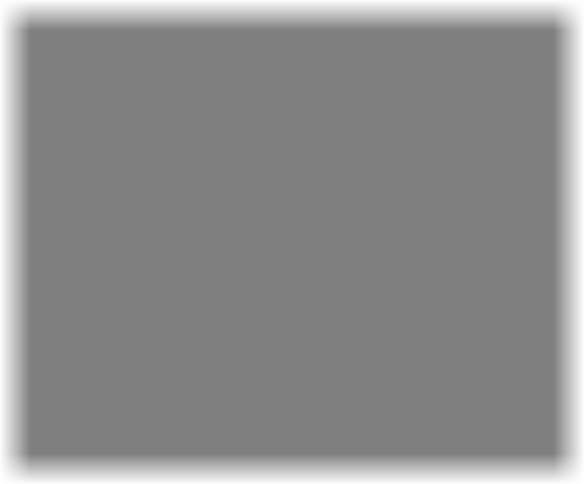
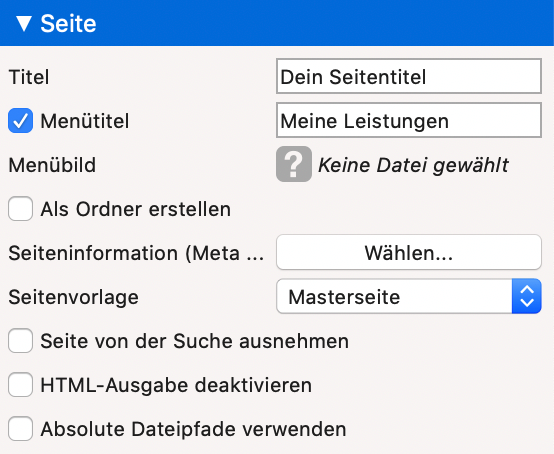
Informationen einzelner Unterseiten in Goldfish eintragen
Um deine Seite bei Suchmaschinen wie Google sichtbarer zu machen, solltest du möglichst viele Informationen über deine Website angeben. Die allgemeinen Projektinformationen kannst du ganz oben auf der linken Seitenleiste unter "Projekt" angeben. Goldfish übernimmt diese automatisch auf jede Unterseite.
Willst du aber eine Unterseite ganz besonders hervorheben und bei Google sichtbarer machen, solltest du die Beschreibungen und Seiteninformationen für jede Unterseite einzeln erstellen.
Klicke dazu einfach in der rechten Seitenleiste neben "Seiteninformation (Meta Tags)" auf "Wählen" und fülle die Seiteninformationen individuell auf deine Unterseite abgestimmt aus.
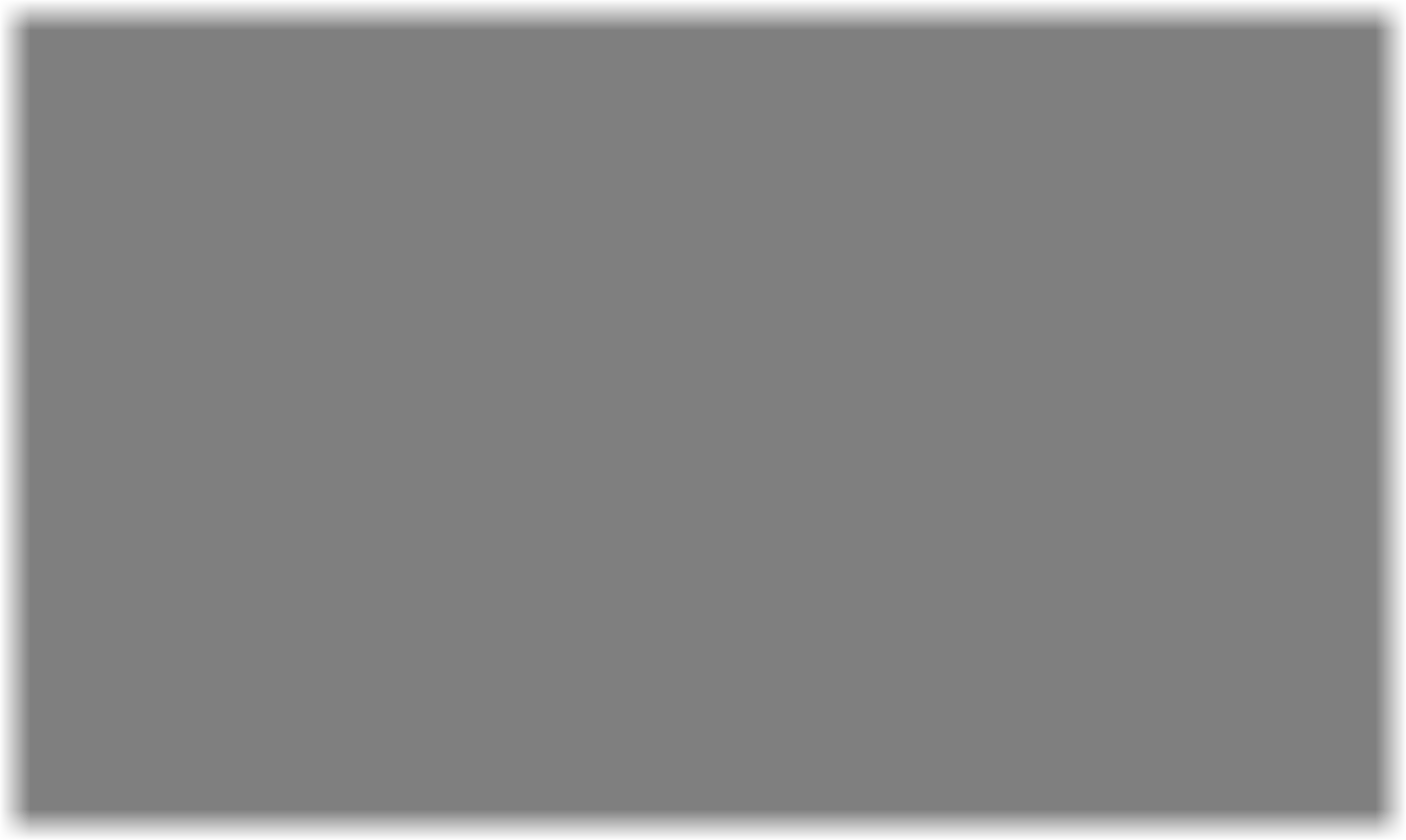
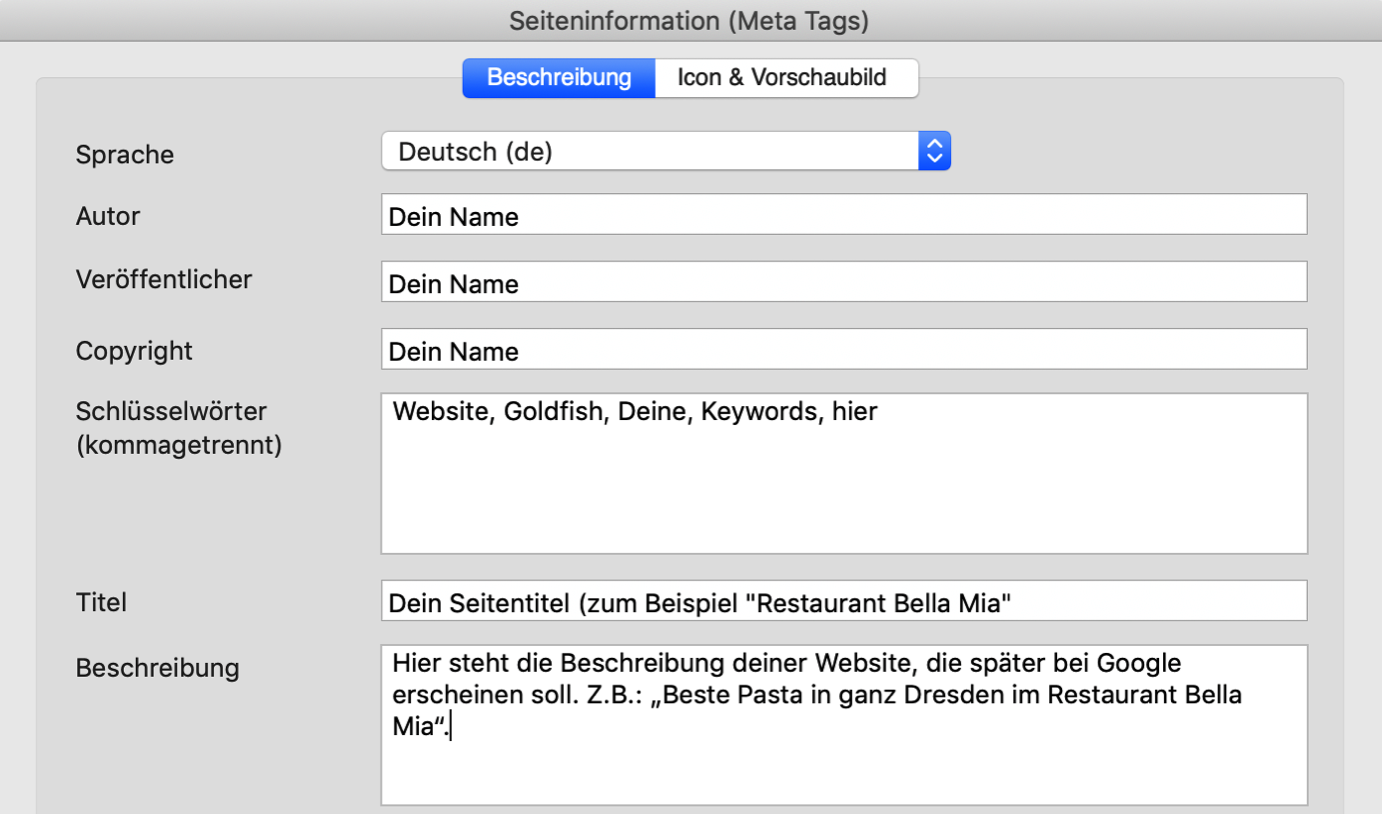
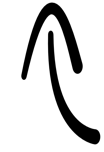
Icon und Vorschaubild für deine Seite angeben
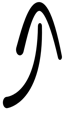
Google zeigt nur die ersten 65 Zeichen des Titel an.
Deine Beschreibung sollte nicht länger als 160 Zeichen sein.
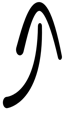
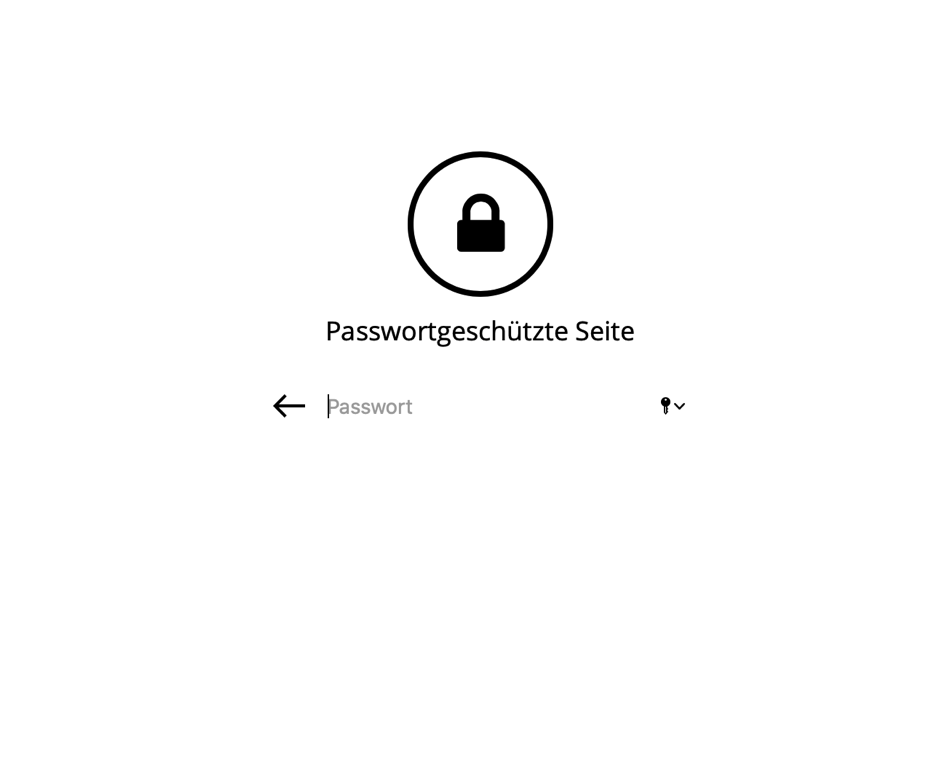

Eine Seite mit einem
Passwort sichern
Wenn Ihre Seite noch nicht fertig ist, oder nur einigen bestimmten Personen zur Verfügung stehen soll, kannst du die komplette Website oder einzelne Unterseiten in Goldfish mit einem Passwort versehen. Klicke hierfür im rechten Menü auf "Passwortschutz".
Einzelnes Passwort
Alle Seitenbesucher kommen zunächst auf eine Seite, auf der Sie zur Passworteingabe aufgefordert werden. Es gibt nur ein Passwort und jeder Nutzer, der das Passwort kennt, kann die Siete besuchen. Die Passwort-Seite kann optisch angepasst werden.
Passwortliste
Du kannst mehrere Benutzer mit eigenen Passwörtern anlegen. So kannst du gezielt einzelnen Nutzern den Zugang zu deiner Seite erlauben - und wieder entziehen. Um Änderungen an deiner Passwortliste wirksam zu machen, musst du das Projekt immer neu veröffentlichen (hochladen).

Einzelpasswort
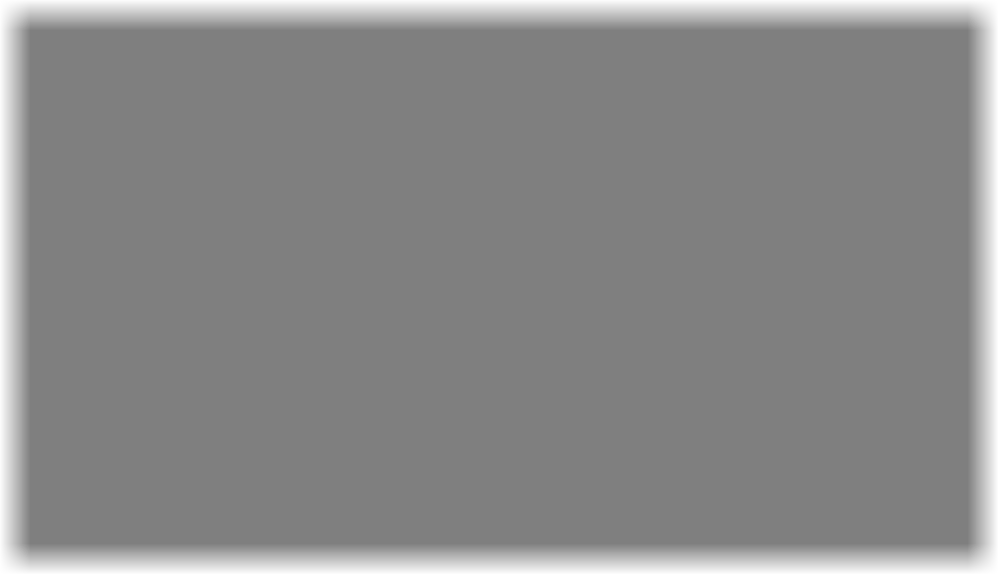
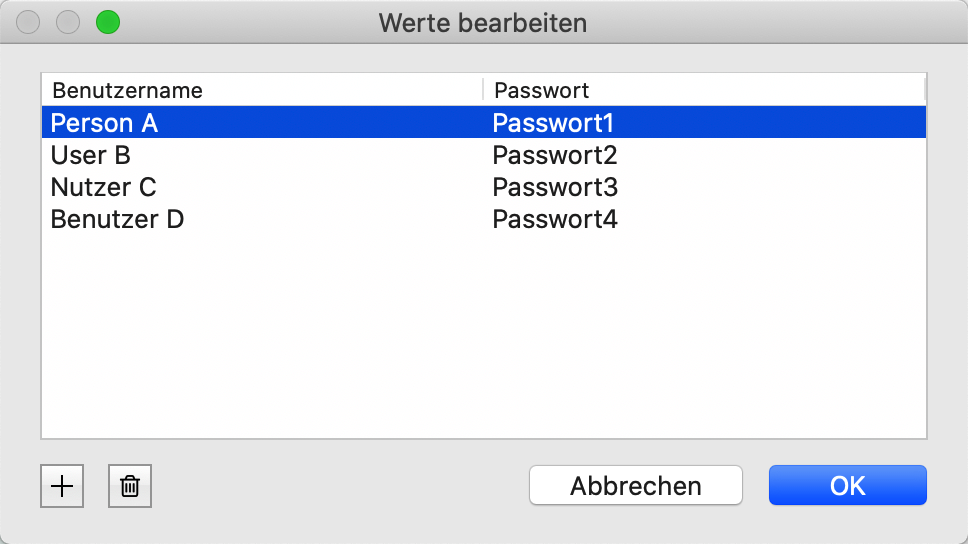
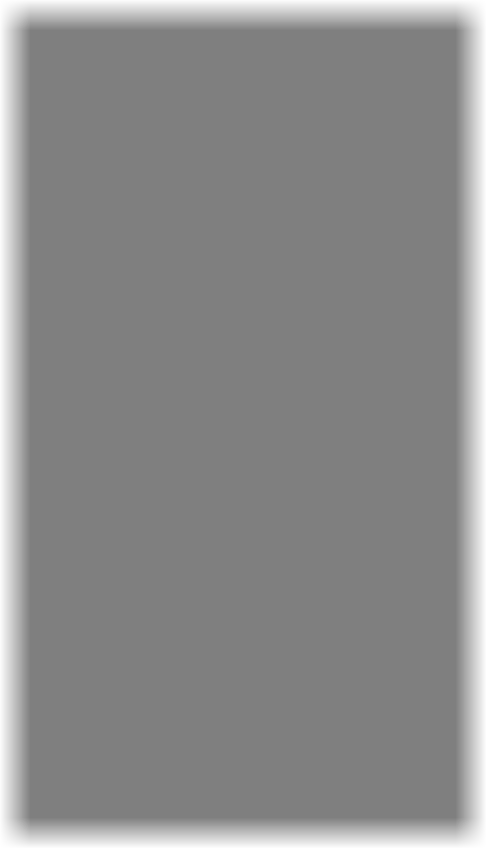
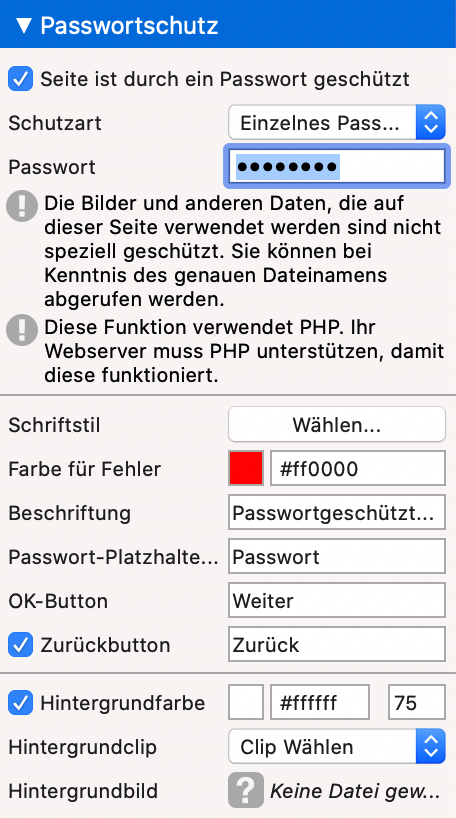
Passwortliste

Tipps für Profis
Einen Canonical Tag für eine mobile Seite in Goldfish 4 setzen
In Goldfish 4 musst du für jede Seite immer eine Desktop- und eine mobile Version anlegen. Damit Google nicht beide Seiten, die ja den gleichen Inhalt haben, indexiert und als Duplicate Content abstraft, musst du die Seiten je nach Gerät richtig verlinken und einen canonical-Tag setzen.
Goldfish setzt den canonical-Tag automatisch, wenn folgende Bedingungen erfüllt sind:
1. Der Seitenname der Desktop- und mobilen Version muss gleich heißen.
z.B. www.URL.de/Kontakt.html und www.URL.de/mobile/Kontakt.html
2. Der Seitentitel muss identisch sein.
z.B. "Meine Bäckerei in Leipzig - Kontakt"
3. Die mobile Seite muss unter einer mobilen Startseite eingeordnet sein, die "mobile" oder "mobil" heißt. Goldfish erstellt diesen Ordner automatisch.
z.B. www.URL.de/mobile/Dein_Seitentitel.html
www.URL.de
www.URL.de/mobile
www.URL.de/mobile/Leistungen.html
www.URL.de/mobile/Kontakt.html
www.URL.de/Leistungen.html
www.URL.de/Kontakt.html
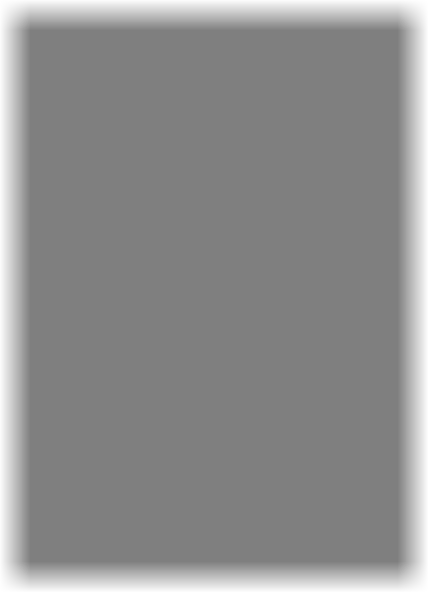
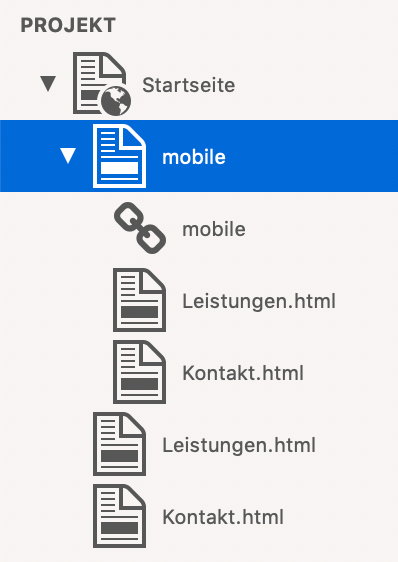
Du hast noch mehr Tipps und Tricks auf Lager?
Teile sie mit uns!
Wenn Tipps kennst, die hier noch nicht aufgelistet sind und mit denen sich noch mehr aus Goldfish rausholen lässt, dann würden wir uns über eine E-Mail freuen! Beschreibe einfach dein Vorgehen inkl. Code und wir machen es an dieser Stelle für alle Goldfish-User sichtbar.

Impressum | Datenschutz | AGB

www.Goldfish-Teich.de
Hilfe, Tipps und Tricks rund um Goldfish, das Programm zur einfachen Erstellung von einzigartigen Webseiten für Mac und PC.