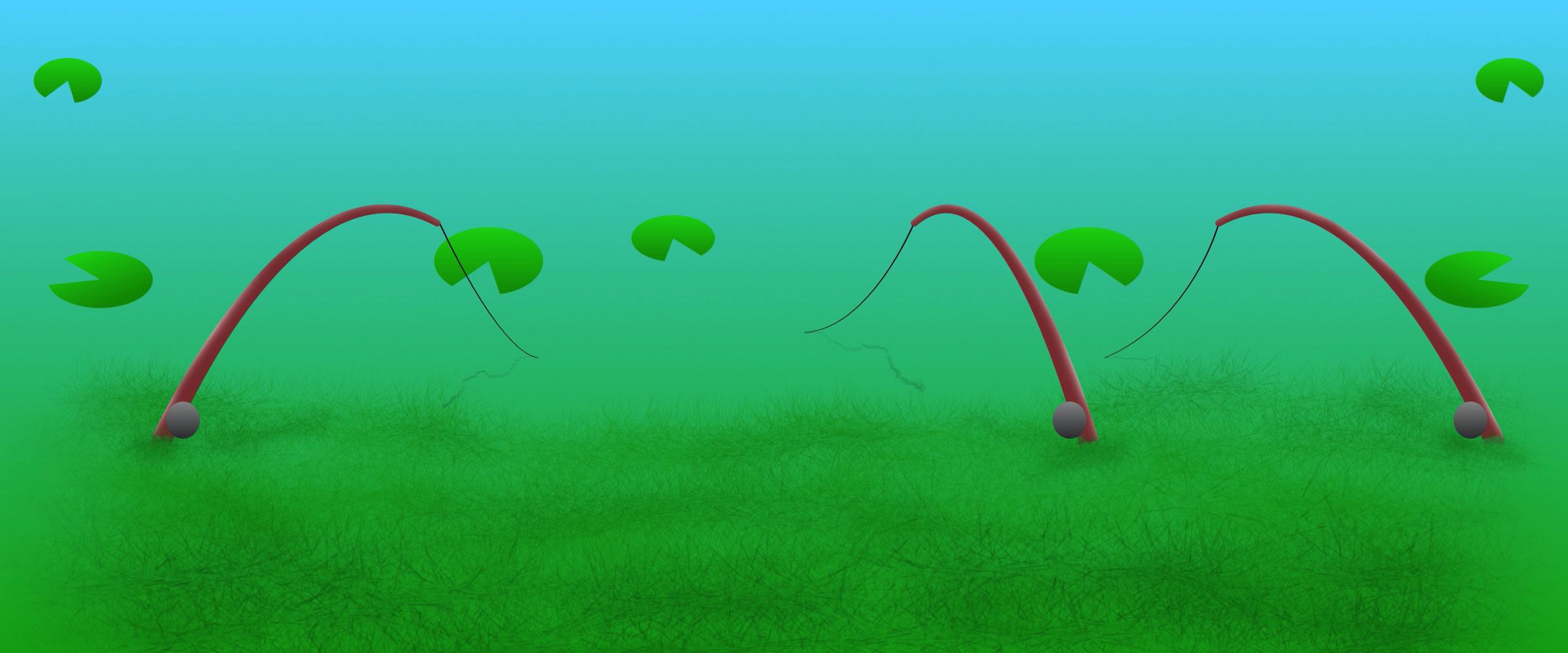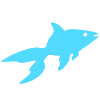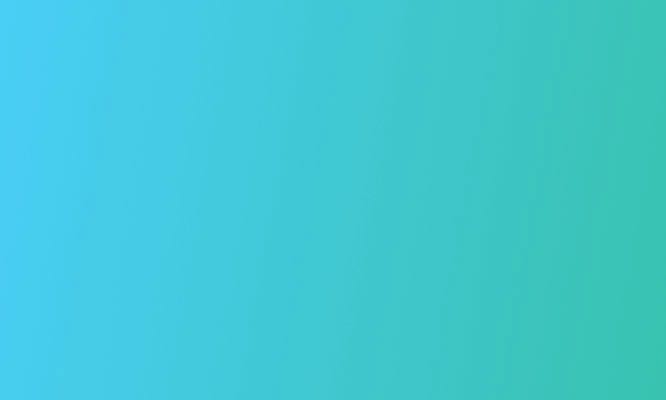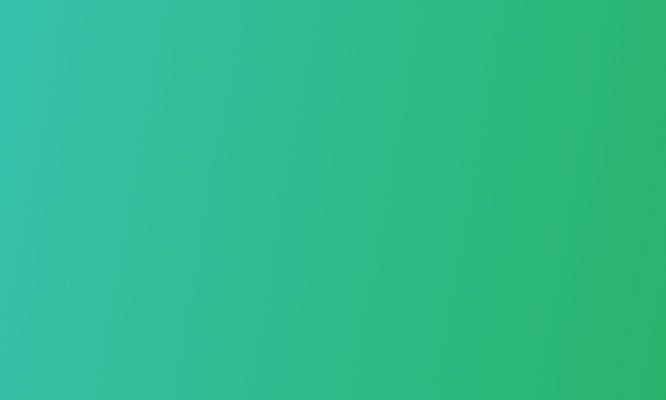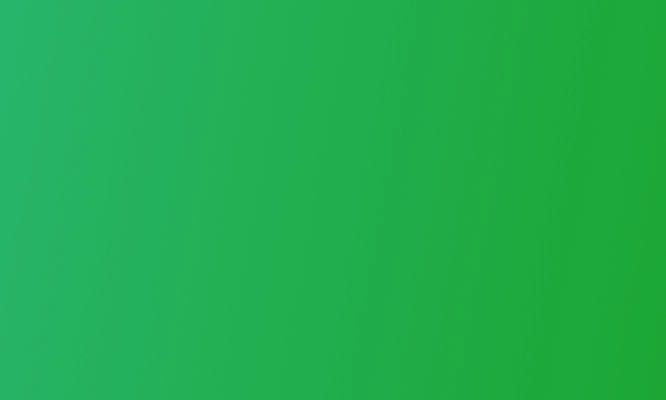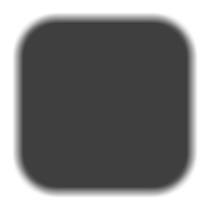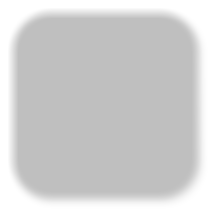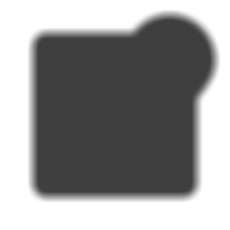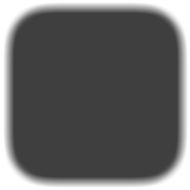Text und Schrift in Goldfish 4
Texte sind das wohl grundlegenste Element einer jeden Website. In Goldfish kannst du ganz einfach Textfelder positionieren, Schriften ändern, Verlinkungen setzen, Überschriften erstellen und die Schriftart anpassen. Die folgenden Tipps und Tricks machen dir den Einstieg leichter.
Textfelder bearbeiten und positionieren, Überschriften erstellen, Schriftarten ändern, Links hinzufügen.
Für Anfänger
Für Fortgeschrittene
Eigene Schriftarten importieren, eigene Schriftvorlagen erstellen, auf Telefonnummer verlinken und mehr.
Text mit Schatten versehen
Für Profis

Tipps für Anfänger
Textfeld auf eine Website ziehen
Um Text auf deine Website zu bringen, musst du erstmal einen Seitenbereich doppelt anklicken. So kannst du ihn bearbeiten und in der unteren Leiste erscheinen die Goldfish-Werkzeuge.
Ziehe jetzt das Werkzeug "Text" mit gedrückter Maustaste auf deinen Seitenbereich. Du kannst es bewegen und in der Größe ändern. Der Text passt sich dabei immer der Größe deines Textfeldes an.
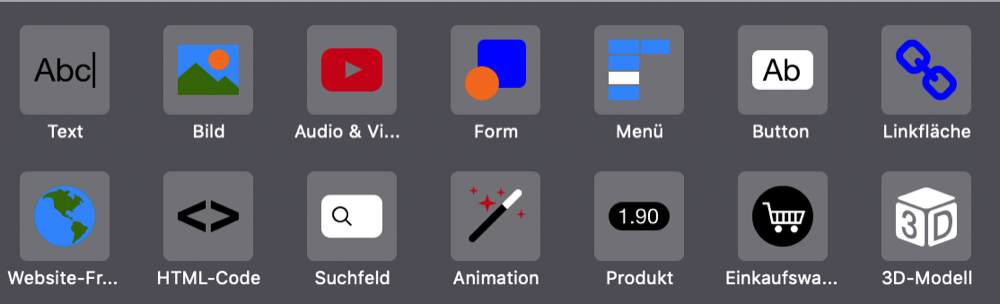
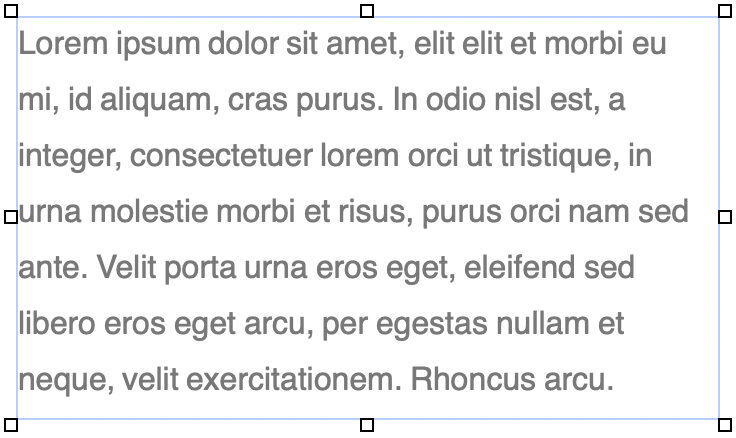
Ein Textfeld in Goldfish bearbeiten und genau positionieren
Textfelder enthalten in Goldfish zunächst nur Platzhaltertexte. Um deine eigenen Texte auf deine Website zu bringen, musst du das Textfeld nur doppelt anklicken, schon kannst du den Text bearbeiten. Du kannst Text natürlich auch in Goldfish hineinkopieren, das Programm wandelt die Schrift automatisch in die aktuelle Projekt-Schriftart um.
Du kannst Textfelder - wie alle anderen Objekte in Goldfish auch - an jede Stelle deiner Website positionieren. Ziehe das Textfeld einfach dahin, wo du es haben möchtest. Auf der rechten Seitenleiste unter "Objekt" kannst du die Breite, Höhe und die Position ganz genau angeben.
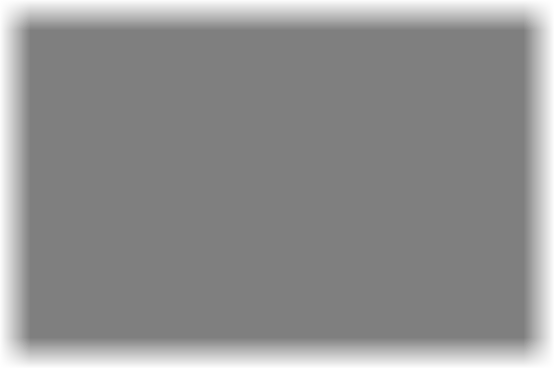
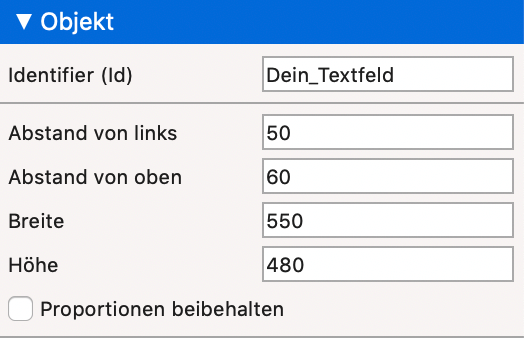

5o Pixel
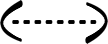
Schon an die lokale Suche gedacht?
Einträge auf bis zu 75 Kartendiensten, Branchenbüchern
und Navigationsgeräten
inkl. Pflege, Schutz vor Manipulation und kostenlosen
Updates - Ihre Geschäftsinfos immer und überall aktuell
Deutlich erhöhte Sichtbarkeit - bei Google weiter oben stehen
inkl. persönlichem Service, Hilfe bei Beschreibungen uvm.



ab
10€ mtl.
zzgl. MwSt.
auch als White
Lable Lösung für Website-Kunden
Weiterverkauf an Ihre Kunden möglich. Sprechen Sie uns darauf an.
Text unterstreichen, färben, vergrößern und zentrieren
Um eine bestimmte Stelle im Text zu unterschtreichen, kursiv oder fett zu formatieren, musst du zunächst das Textfeld doppelt anklicken und deinen Text markieren. Wähle dann in der rechten Seitenleiste den "Schriftstil" aus.
Im erscheinenden Fenster kannst du die Schriftart, den Stil, die Schriftgröße und die Schriftfarbe ändern. Auch lässt sich der Zeilenabstand vergrößern (oder verkleinern) und der Text zentrieren, rechtsbündig oder im Blocksatz positionieren.
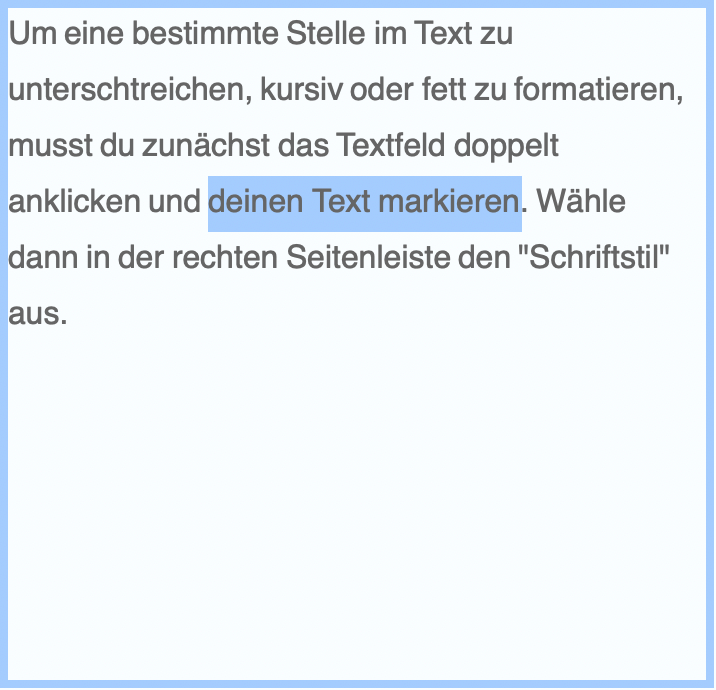

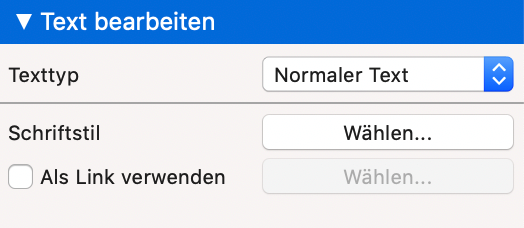
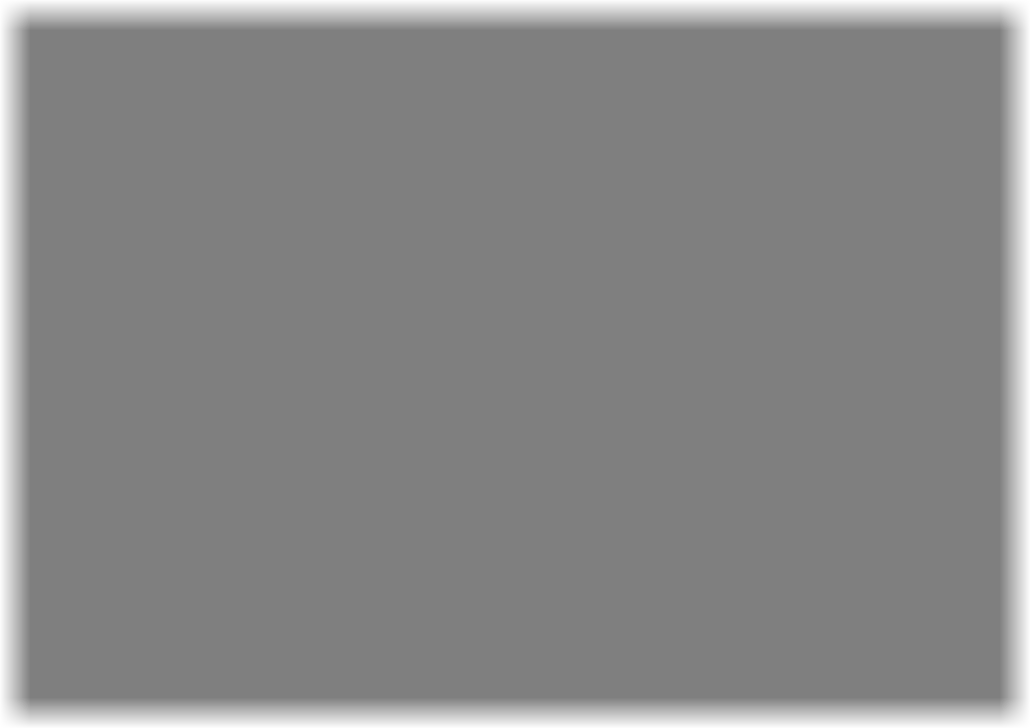
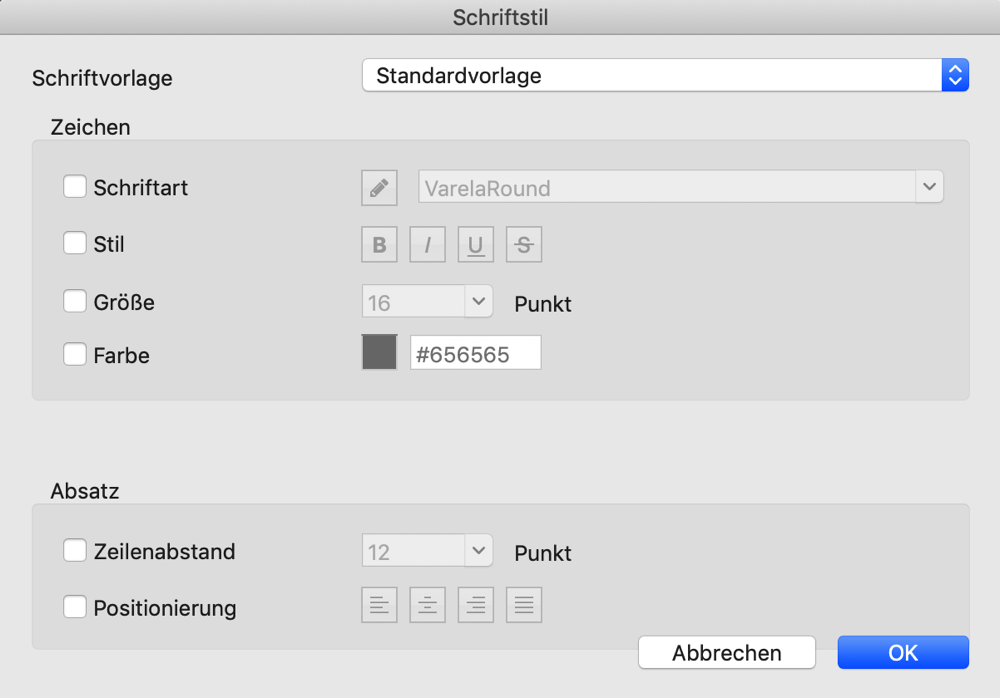

Text zentrieren oder in Blocksatz bringen
Überschrift 1. Ordnung
Überschrift 2. Ordnung
Überschrift 3. Ordnung
Überschrift 4. Ordnung
Überschriften in Goldfish 4 erstellen
Auf den meisten Websites wird jedes Textfeld mit einer Überschrift eingeleitet. Das macht dem Seitenbesucher klar, was im Textfeld steht (die meisten lesen nur die Überschriften) und sagt Google, was besonders wichtig auf deiner Internetseite ist.
Um eine Überschrift zu erstellen, schreibst du diese zunächst ganz normal in ein Textfeld, markierst diese mit der Maus und wählst auf der rechten Seitenleiste unter "Texttyp" nicht "normaler Text", sondern "Überschrift 1. (oder 2.) Ordnung" aus. Schon wird aus deinem Text eine Überschrift.
Auf jeder Unterseite sollte die Überschrift 1. Ordnung nur einmal ganz oben stehen und die wichtigsten Keywords enthalten. Die Überschriften der 2. und 3. Ordnung stehen dann mit abnehmender Wichtigkeit in Textfeldern weiter unten.

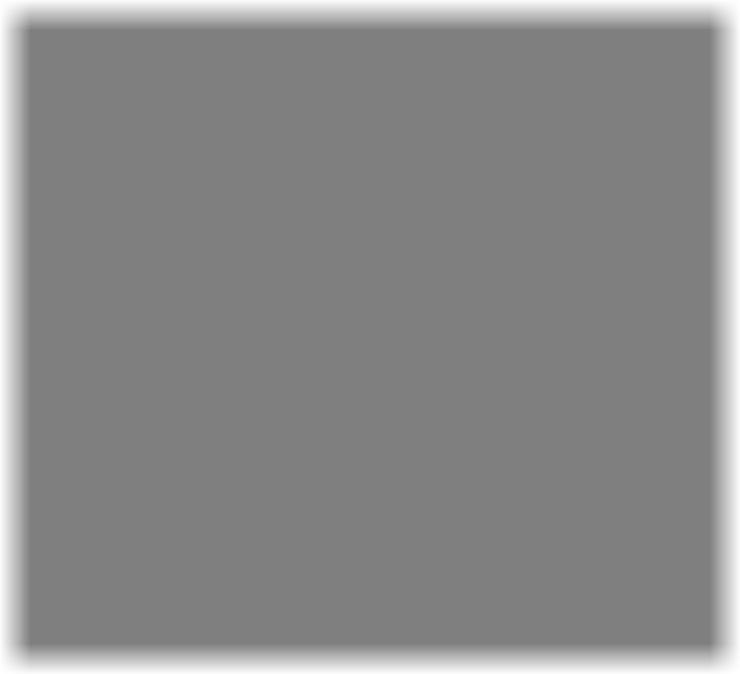
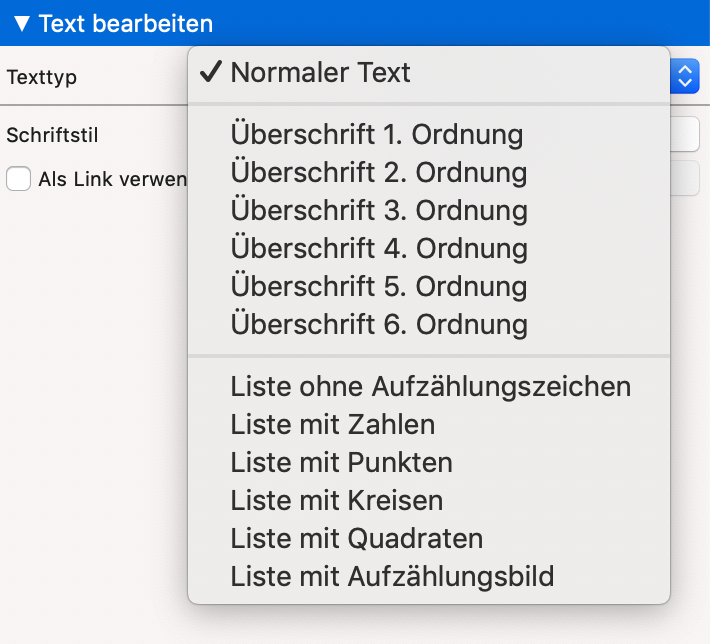
Schriftstil und Überschriften auf der Website projektweit ändern
In Goldfish 4 musst du nicht die Schrift in jedem Textfeld händisch ändern, das kannst du in den Projekteinstellungen ganz einfach direkt für die komplette Website übernehmen. Klicke dazu in der rechten Seitenleiste ganz oben auf "Projekt" und dann in den Projekteinstellungen rechts auf "Schriftvorlagen".
Jetzt wählst du aus, welche Schrift du ändern willst. Der normale Text heißt hier "Standardvorlage", du kannst hier zum Beispiel auch deine Schriftart ändern. Die Überschriften kannst du unterstreichen oder in der Farbe und Größe ändern und du kannst auch genau festlegen, wie deine Links aussehen sollen.
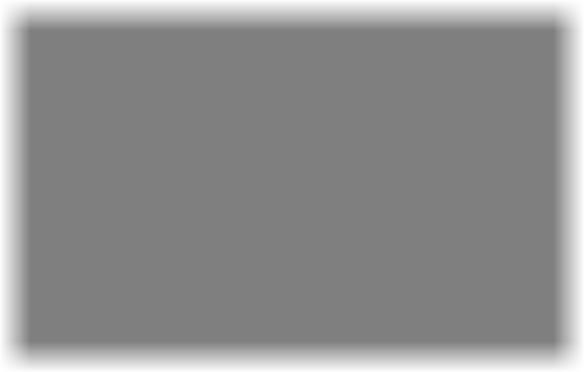
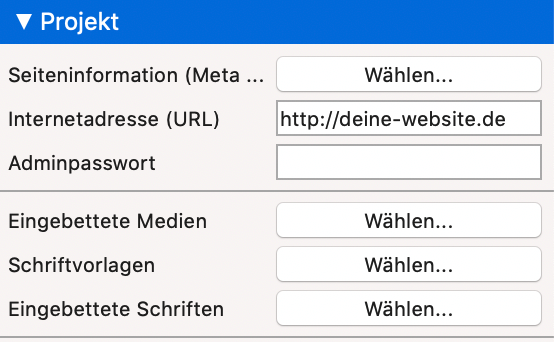
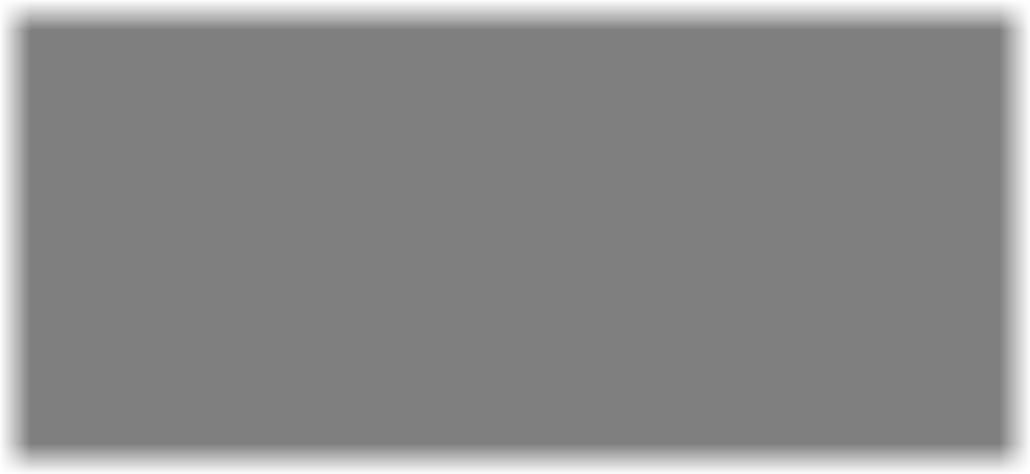
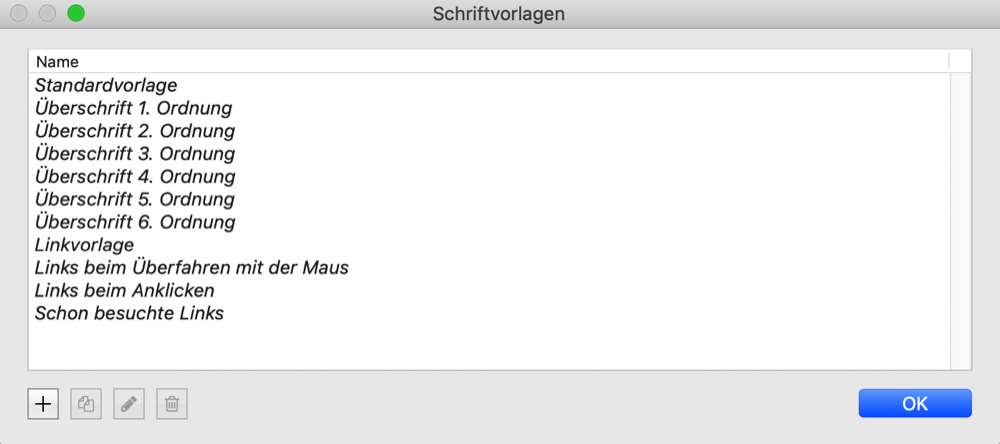
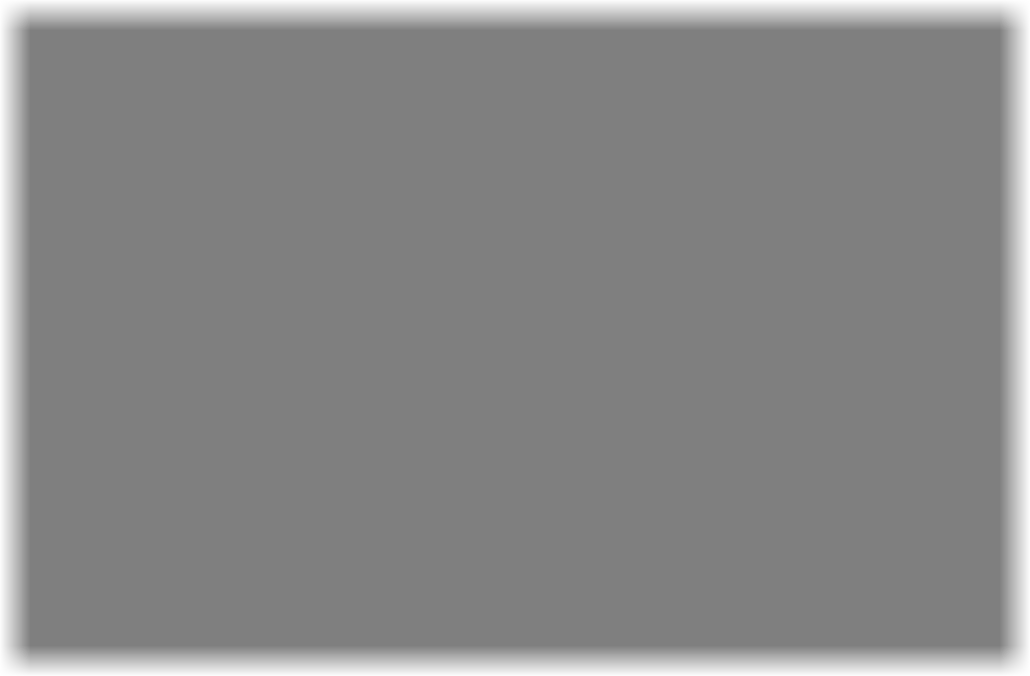
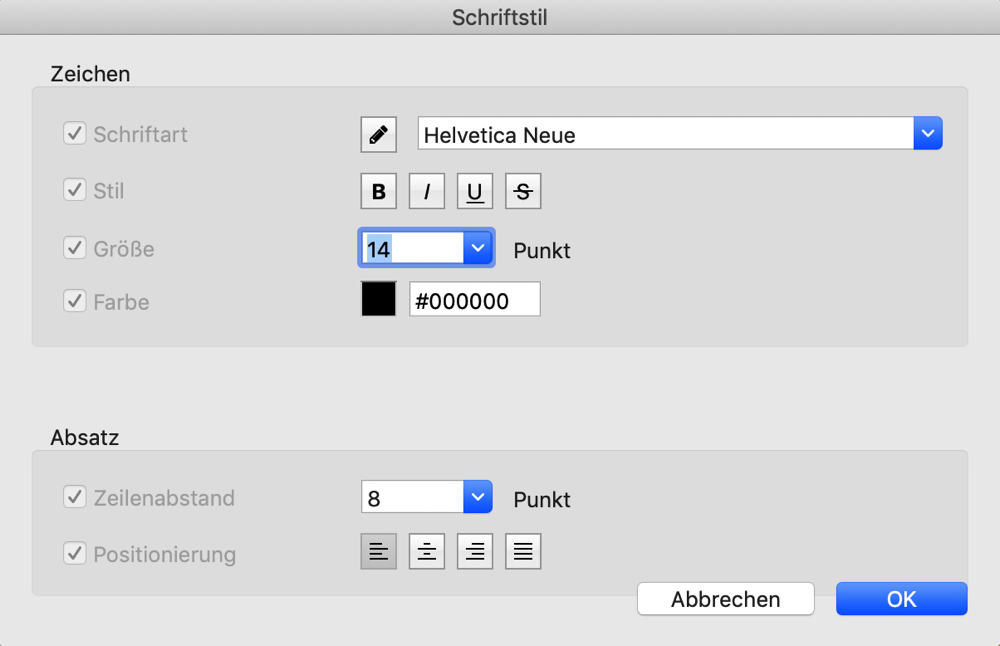
Wähle aus, welchen Texttyp du ändern willst

Du kannst auch eigene Schriftarten importieren. Das geht so >

Links zu Unterseiten deiner Website und mehr erstellen
Wenn du mehrere Unterseiten auf deiner Website hast, müssen diese vom Seitenbesucher und auch von Google aufrufbar sein. Dafür erstellest du in Goldfish ganz einfach eine Verlinkung. Wähle den Text aus, den du verlinken möchtest und aktiviere auf der rechten Seitenleiste die Option "Als Link verwenden". In den sich öffnenden Link-Einstellungen kannst du folgende Einstellungen vornehmen:
Interner Link auf Seite
Hier wählst du eine deiner Unterseiten aus. Wähle auf der mobilen Seite auch die mobile Version der Unterseite aus.
E-Mail-Adresse
Klickt ein Seitenbesucher auf einen solchen Link, öffnet sich automatisch sein E-Mail-Programm und als Empfänger wird die E-Mail-Adresse eingetragen, die du hier angibst.
Datei
Wähle eine Datei (z.B. ein PDF-Dokument) aus, das du zum Download anbieten möchtest. Klickt ein Seitenbesucher auf den Link, lädt er das PDF-Dokument runter bzw. öffnet es direkt im Browser.
Tipp: Willst du einen ganzen Ordner zum Download anbieten, musst du ihn vorher komprimieren (.zip-Datei).
Manueller Link
Ein von dir beliebiger Link zu einer anderen Seite wird geöffnet (z.B. https://google.de)
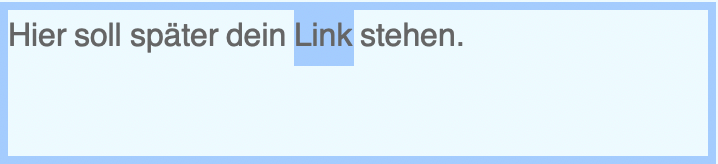
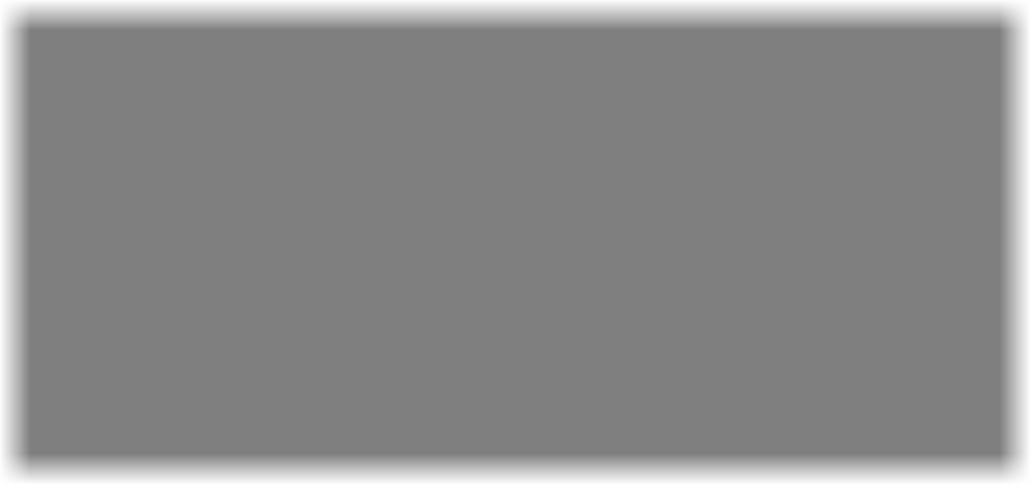
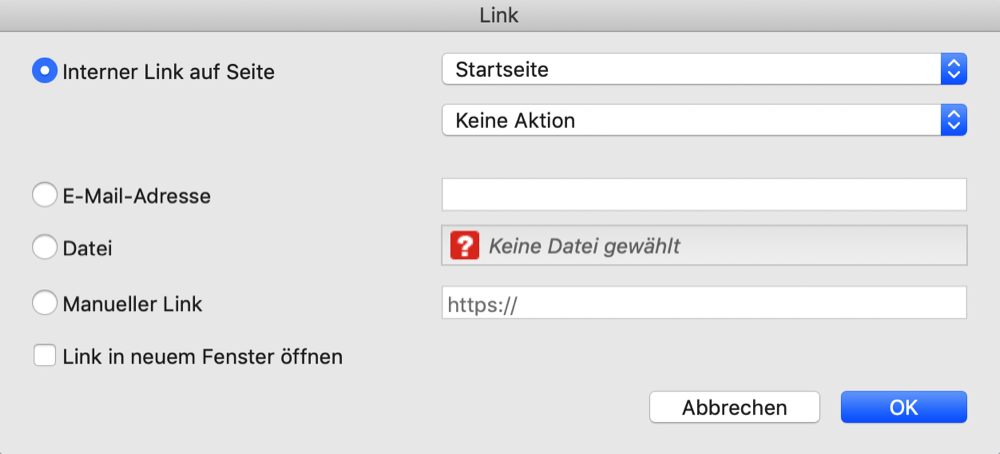
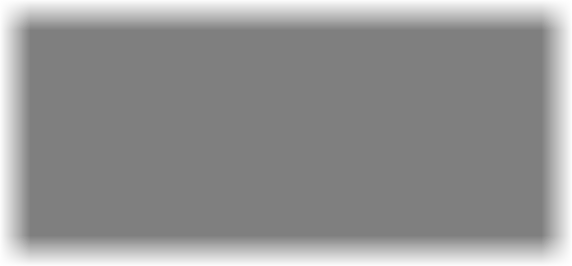
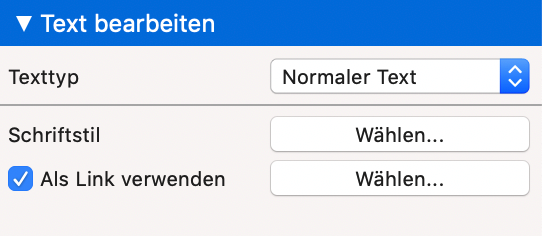
Öffnet den Link in einem neuen Browserfenster bzw. Browser-Tap. Probier' es aus >
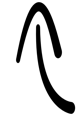
Tipps für Fortgeschrittene
Eigene Schriftarten in Goldfish 4 importieren
In Goldfish 4 kannst du jede beliebige Schriftart auf deiner Website einbinden, solange du die nötigen Rechte hast. Es gibt unzählige Internetseiten, auf denen du Schriftarten kaufen oder kostenlos herunterladen kannst. Goldfish empfielt den Webfonts Helper, mit dem du lizenzfreie Google Fonts kostenlos im EOT, TTF, SVG, WOFF und WOFF2-Format downloaden kannst.
Hast du dir eine passende Schriftart ausgesucht, verwendest du zum Einbau auf deiner Website am Besten die TTF- oder WOFF-Datei (wird von den meisten Browsern unterstützt) und die WOFF2-Datei (lädt am schnellsten).
Um deine eigene Schriftart in Goldfish einzubauen klickst du auf "Projekt" oben in der linken Seitenleiste und anschließend rechts auf den Punkt "Eingebettete Schriften". Im sich öffnenten Fenster klickst du auf "+" und benennst deine eigene Schriftart.
Tipp: Benenne die Schriftart so, wie sie auch auf deinem Computer heißt, sonst kann Goldfish sie im Editor nicht richtig anzeigen.
Ziehe jetzt deine TTF-, WOFF- und WOFF2-Dateien in das Feld "Schriftartdatei". Du kannst mehrere Dateien hier ablegen, der Browser sucht sich am Ende die passendste aus und lädt auch nur diese runter. Schon kannst du deine eigene Schriftart z.B. in der Schriftvorlage auswählen und sie bei normalem Text, in Überschriften oder Links benutzen.
Tipp: Bette über diese Funktion am besten jede Schriftart ein, selbst die Standardschriftart von Goldfish (Helvetica Neue) wird nicht von allen Browsern unterstützt, gerade bei Android kommt es zu Problemen.
Wichtig: Nutze in deiner Website nur Schriftarten, die du gekauft hast oder die lizenzfrei überall genutzt werden können (wie Google Fonts).
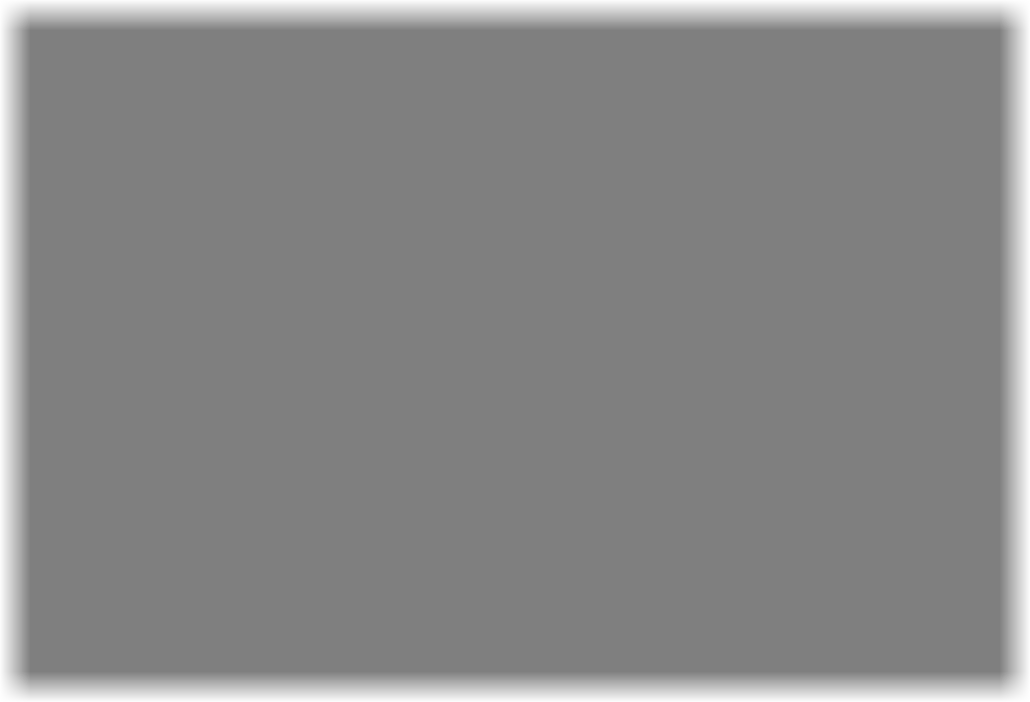
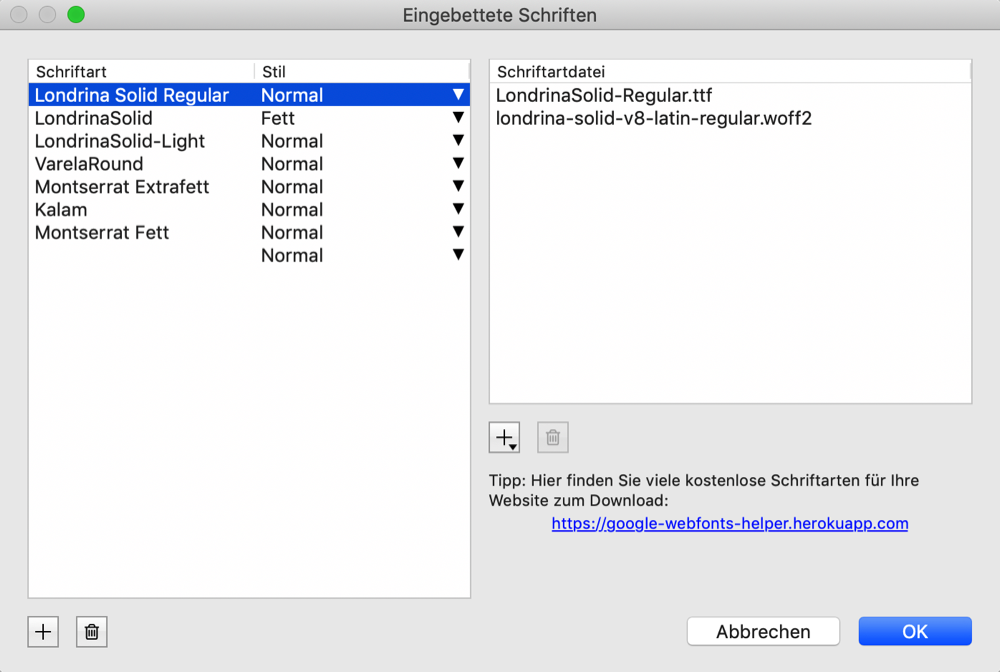
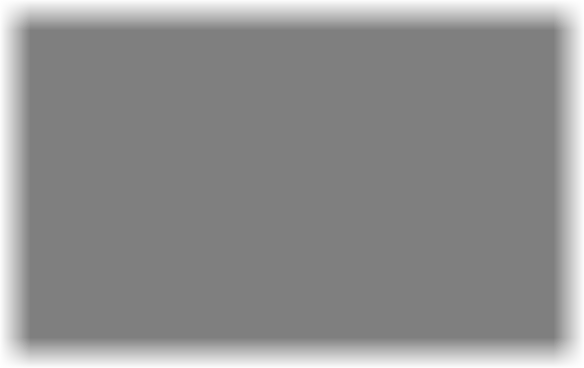
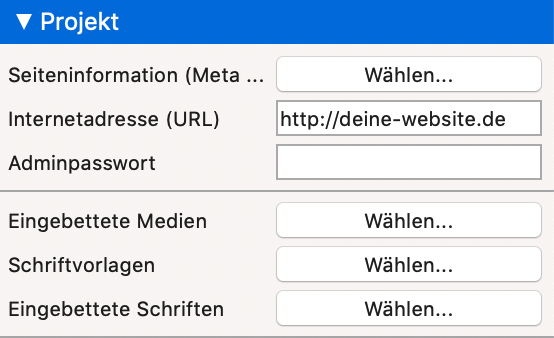
Eigene Schriftvorlage erstellen
Texte kannst du in Goldfish ganz einfach als Überschriften verschiedener Ordnungen und mehr deklarieren. Das Aussehen dieser Überschriften kannst du in den Projekteinstellungen für deine komplette Website festlegen. Manchmal benötigt man aber einen zusätzlichen Texttyp, wie die Notizen hier auf Goldfish-Teich.de.
Diesen kannst du ganz einfach in den Einstellungen für die Schriftvorlagen einrichten. Klicke dazu oben auf der linken Seitenleiste auf "Projekt" und anschließend auf "Schriftvorlagen". Durch einen Klick auf "+" erstellst du deine eigene Schriftvorlage. Du kannst hier wie gewohnt die Schriftart, -größe, -farbe und mehr einstellen.
Um deine erstellte Schriftvorlage zu nutzen, markierst du den Text, den du formatieren willst und klickst in der rechten Seitenleiste auf "Schriftstil". In den sich öffnenden Schriftstil-Einstellungen wählst du unter "Schriftvorlage" deine eigens erstellte Schrift aus. Der Vorteil: Änderst du deine Schriftvorlage, weil du die Schrift vielleicht etwas größer haben willst, übernimmt Goldfish die Änderungen überall, wo du deine Schriftvorlage verwendet hast.
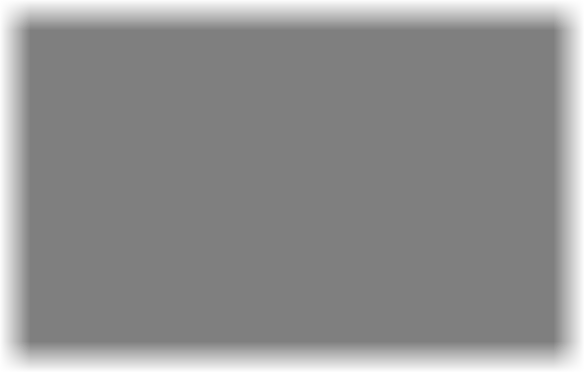
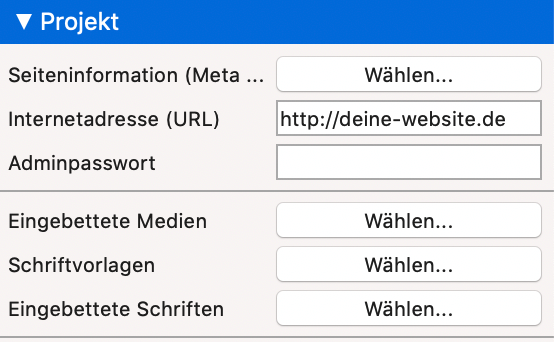
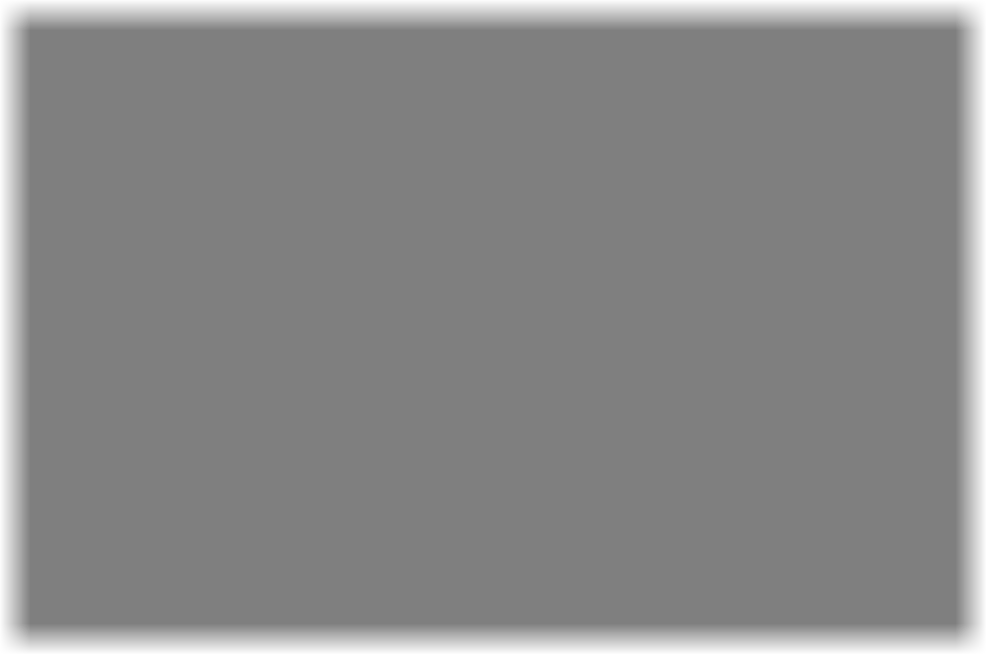
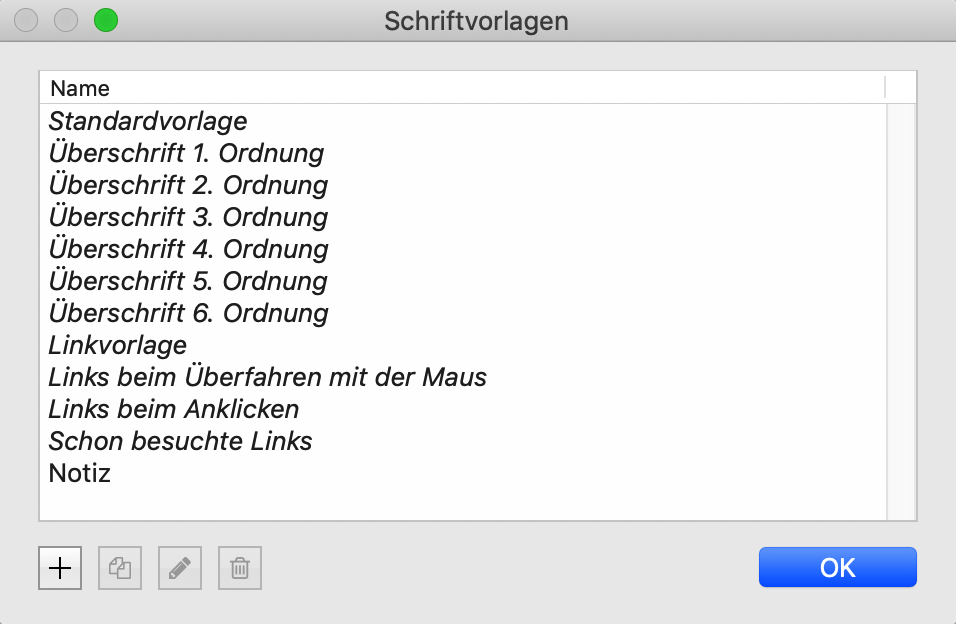
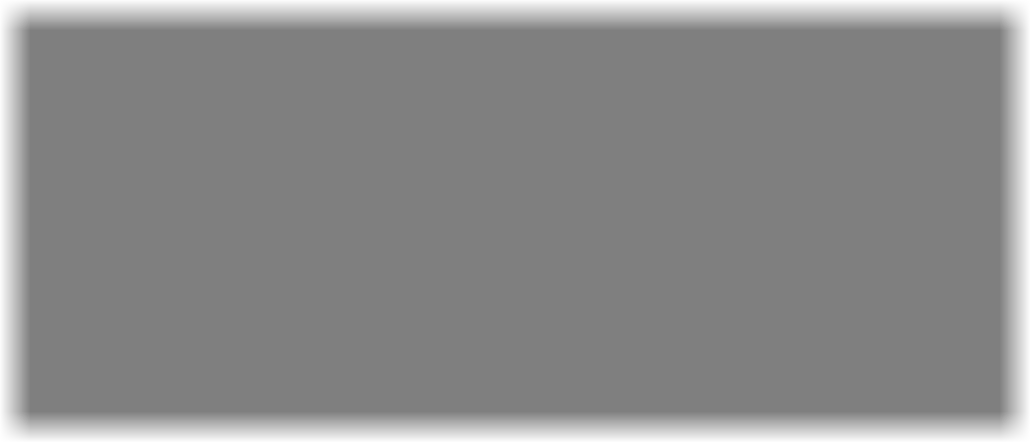
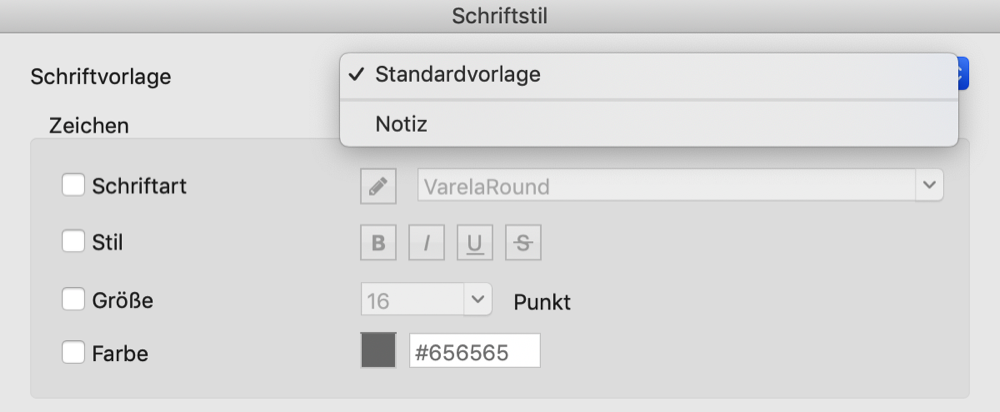
"Notiz" ist die eigene Schriftvorlage in Goldfish-Teich.de
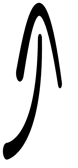
Für mobile Seiten - Einen Anruf per Tipp auf einen Link einrichten
In Goldfish 4 ist es ziemlich leicht einen Link auf eine E-Mail-Adresse zu erstellen. Klickt ein Seitenbesucher auf diesen Link, öffnet sich das E-Mail-Programm mit deiner Mail-Adresse als Empfänger.
Das gleiche funktioniert auch mit einer Telefonnummer. Dazu musst du nur deinen Text (oder ein Bild eines Telefon-Symbols) auswählen, die Option "Als Link markieren" aktivieren und neben dem Punkt "Manueller Link" folgenden Text eingeben: "tel:DEINE TELEFONNUMMER". Tippt ein Seitenbesucher auf diesen Link (das macht natürlich gerade auf mobilen Seiten Sinn), kann er die Telefonnummer direkt anrufen.
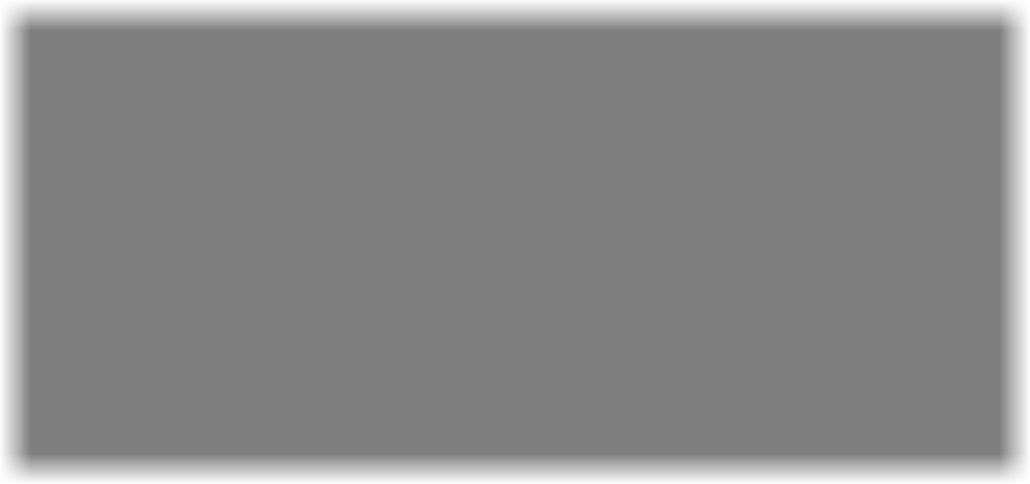
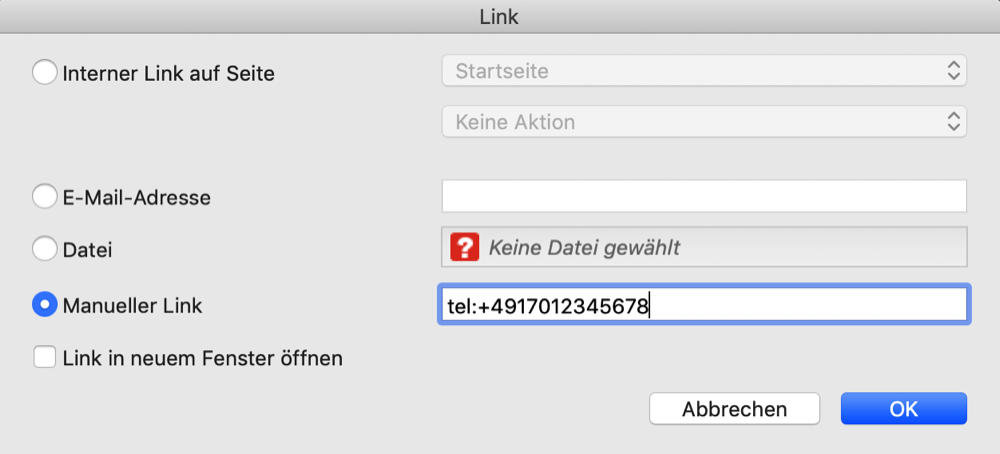
Telefonnummer
0170 12345678

Link
tel:+4917012345678
Tipps für Profis
Texte in Goldfish 4 mit einem Schatten versehen
In Goldfish 4 kannst du Bilder mit einem Schatten hervorheben, mit ein paar Zeilen Code funktioniert das auch mit Text. So kannst du deine Schrift dreidimensional aus der Website hervorstehen lassen oder sie auf einem Hintergrundbild besser lesbar machen.
Gib dem Textfeld, das du mit einem Schatten versehen möchtest, am Besten einen Namen ("Identifier (ID)"), damit du es im Code-Tab findest. Tippe im Code-Tab anschließend vor deinem Text und hinter der "span class" den Befehl:
style="text-shadow: 2px 2px 5px #000000;"
Du kannst deinen Schatten noch in Position, Schärfe und Farbe anpassen. Wenn du gleich das komplette Textfeld mit einem Schatten versehen willst, gibst du den Befehl hinter "<div class= "itemContentxxxxx">" ein. Willst du einen intensiveren Schatten, schreibst du den Befehl nochmal dahinter (style="text-shadow: 2px 2px 5px #000000, 2px 2px 5px #000000;").
style="text-shadow: 2px 2px 5px #000000;"



Versatz nach rechts

Versatz nach unten


Unschärfe
Farbe
style="text-shadow: 2px 2px 2px #7f7f7f;"
style="text-shadow: 0px 0px 5px #000000;"
style="text-shadow: 0px 2px 0px #ff0000;"
Hochgestellte und tiefgestellte Schriften auf einer Website einbauen
Willst du Texte zum Beispiel für eine mathematische Formel hochstellen oder für eine chemische Gleichung tiefstellen, kannst du das in Goldfish 4 durch einen einfachen Code-Befehl umsetzen.
Gib zunächst deinen Text ganz normal ein und wechsle anschließend in den Code-Tab. Suche hier jetzt deinen Text und schreibe vor und nach dem hochstehenden Text folgenden Befehl:
<sup>[DEIN_TEXT]</sup>
oder für tiefgestellte Texte:
<sub>[DEIN_TEXT]</sub>
Du musst aber beachten, dass der Code leicht verrutschen kann, wenn du beispielsweise nachträglich die Schriftgröße oder -farbe ändern willst.
4,5x105
H+ + OH− → H2O




Du hast noch mehr Tipps und Tricks auf Lager?
Teile sie mit uns!
Wenn Tipps kennst, die hier noch nicht aufgelistet sind und mit denen sich noch mehr aus Goldfish rausholen lässt, dann würden wir uns über eine E-Mail freuen! Beschreibe einfach dein Vorgehen inkl. Code und wir machen es an dieser Stelle für alle Goldfish-User sichtbar.

Impressum | Datenschutz | AGB

www.Goldfish-Teich.de
Hilfe, Tipps und Tricks rund um Goldfish, das Programm zur einfachen Erstellung von einzigartigen Webseiten für Mac und PC.